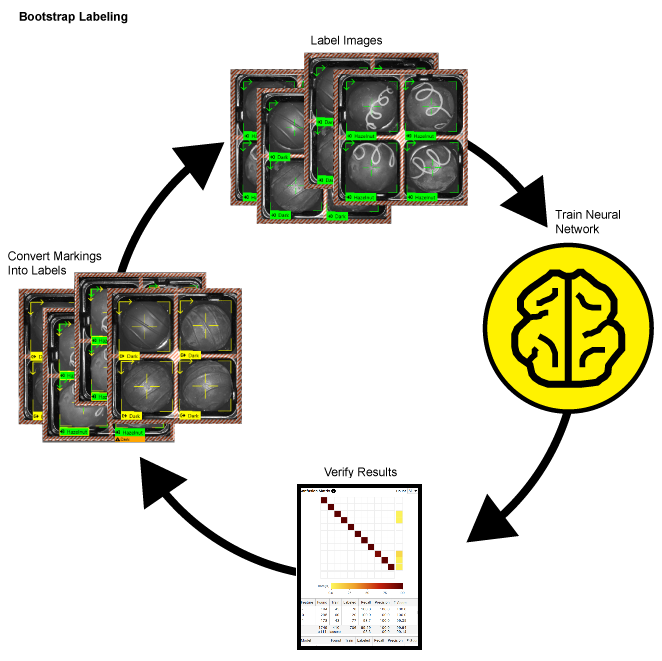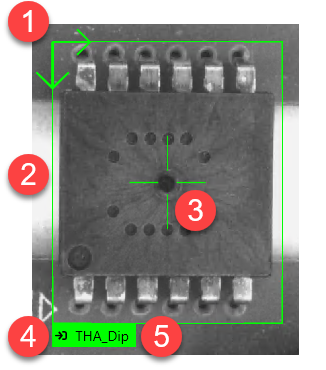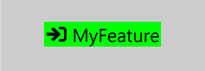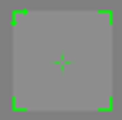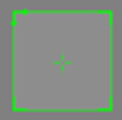创建特征标签(特征标注)
标签是用户生成的输入数据,用于建立工具的基本事实。真值是指有关应用程序中图像的毋庸置疑的事实,也就是说由人所确定的图像中的关键信息(特征、字符、缺陷、类)。标签建立了基本事实,可用于训练和性能分析。因此,必须准确地进行标注。
什么是标注
由于 Deep Learning 软件基于学习,因此向网络传授的关于图像的知识非常重要。在 Deep Learning 的说法中,这个过程称为“标注”。标注是用户识别特征或缺陷并在图像上以图形方式说明特征或缺陷的过程。标签为工具呈现“真值”,用于训练工具并验证其性能。
标签为工具呈现“基本事实”,也就是您告诉工具,这是它应该学习的东西。对工具编程最重要的部分是确保用于训练的图像被完全、准确地标注。在不知道图像的真值数据的情况下,您无法判断工具是否正常工作。此外,如果没有准确的标注,工具的训练也不会起作用。
在评估工具和应用程序的性能时,会始终根据您提供的标注来衡量。如果您的标注未能反映图像的实际真值,那么即使工具性能准确且可重复,也没有任何意义。在您训练 Deep Learning 工具时,训练目标 – 成本函数 – 会尝试训练工具以产生与您提供的标注精确匹配的响应。
每个工具都需要手动标注(有关如何为每个工具执行标注的详细信息,请参见下文)。良好标注的最重要特征是图像之间、观察者和标注者之间的一致性。如果您将图像集提供给多个人进行标注,而他们的标签不一致,则工具可能无法正常工作。
每个工具的过程都有略微区别,但原理是相同的。标注完成后,即可训练工具,并检验工具提供的标记。可以使用 Alt + 左箭头键和 Alt + 右箭头键,或者从图像的右键菜单中切换标签和标记的显示。
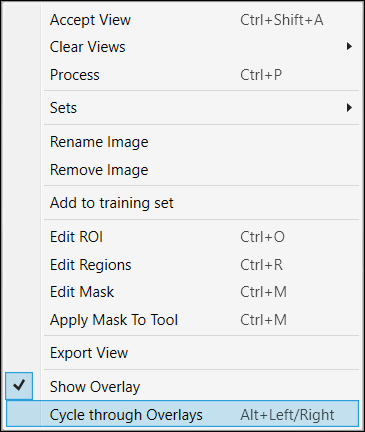
您还可以通过在叠加复选框中启用“标签”来显示叠加。

在蓝色定位中标注
蓝色定位工具可定位和识别图像中的特征。蓝色定位工具标注过程涉及识别图像中特征的位置和名称。在图像内,您可以通过识别特征中心并在特征上放置特征标签图形来标注特征。如果启用了方向和/或缩放,则还可以指定方向或比例。最多可以使用 140 个字符来指定特征的名称。
|
Note: 此图显示了矩形特征图形。也可以使用圆形特征图形。可以从“工具”>“显示”菜单中选择所需的特征图形几何形状对此进行更改。有关详细信息,请参阅圆形或矩形特征标签主题。
|
|
| 图形 | 说明 |
|
1 |
指示特征图形的方向。必须启用“定向”复选框才能更改特征图形的方向。 将显示切换到圆形特征图形时,方向将显示在圆形图形的中间。 |
|
2 |
特征的界限。 |
|
3 |
特征的中心。 |
|
4 |
与颜色一起,表示特征图形的状态。 |
|
5 |
包含 140 个字符的特征图形名称。 |
将标签应用于图像中的所有特征并且训练工具后,工具会将标记应用于它认为匹配特征的图像区域。标签和标记的区别在于它们的外观。
蓝色定位工具标注功能的三个关键组成部分是准确放置标签图形并调整其大小,以及为这些特征分配有用的名称。
放置标签
用鼠标单击要标识的特征,即可使用蓝色定位工具执行标注,这会将特征标签图形作为叠加层放置在图像中的特征上。将特征标签图形的中心点放置在上面有很多信息的关注特征上时,Deep Learning 的性能最佳。一个很好的例子是将特征标签图形放置在一些边的交点上,而不是放置在一个边上的随机点。
调整标签大小
标签的大小由特征尺寸参数以及是否启用缩放参数来确定。有关详细信息,请参阅调整标签大小:特征尺寸(采样参数)和缩放(特征参数)主题。
命名标签
单击特征后,将显示特征标签图形,您需要为该特征分配名称。名称最多可包含 140 个 Unicode 字符。
可以使用两种方法为特征标签图形分配名称:
- 单击特征,在出现编辑光标时,可以键入或粘贴名称,最大长度为 140 个字符。
- 在数据库概述中,选择特征的文本,然后按下铅笔图标键入或粘贴名称。
添加名称后,按下 Enter 键。
标注多个特征
为了加快标注过程,Deep Learning 软件会记住上一次创建的标签。这为您提供了两个不同的选项,具体取决于要标注的特征。
- 如果要在图像中标注很少数量的特征,请在将标签放置在第一个图像中之后,遍历其余图像并将该标签放置在所有后续图像中,然后再创建新的特征标签图形。接下来对图像中需要标注的所有特征重复此过程。
-
如果要在图像中标注很多小特征,请标注一个特征,然后标注该特征的每个实例,并对每个特征重复此过程。
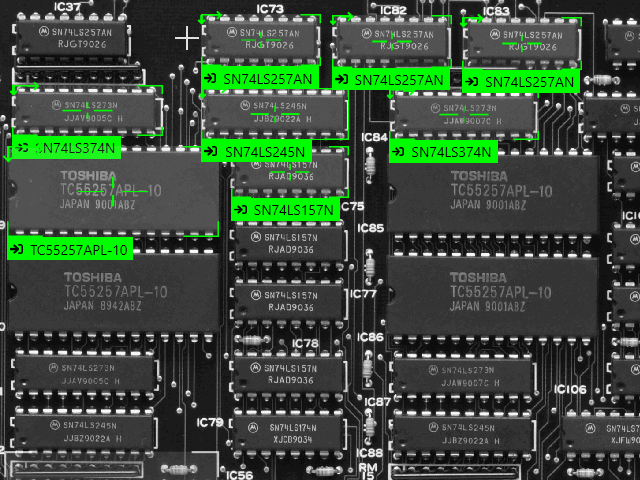
通过复制 + 粘贴标注多个特征
将标签应用于图像中的特征后,还可以按住 Shift 键并拖动鼠标来选择多个特征(或按住 Shift 键并选择所需特征)。选择特征后,可以使用标准的复制 + 粘贴快捷键(Ctrl + C 和 Ctrl + V)或右键菜单选项来复制它们。

圆形或矩形特征标签
对于蓝色定位,可以将特征标签图形显示为矩形或圆形。当应用程序包含正方形或矩形特征时,应使用矩形特征图形。当应用程序包含圆形或椭圆形特征时,应使用圆形特征图形。
要更改特征标签图形的显示,请转到工具菜单,然后打开显示子菜单。
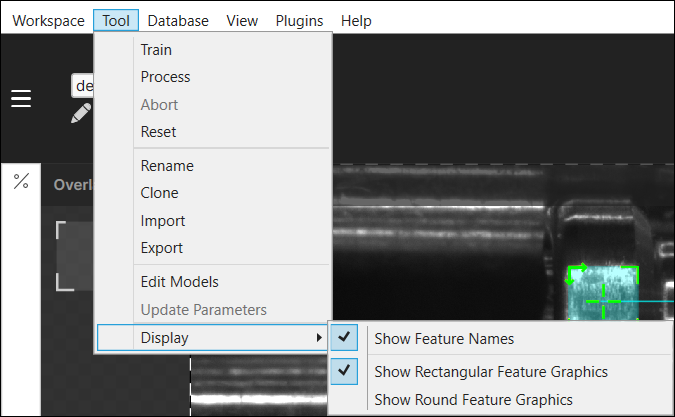
矩形特征图形

圆形特征图形
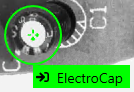
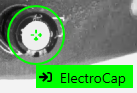
特征标签图形
本主题简要介绍了特征标签图形,以及蓝色定位工具使用的标签的状态。
| 标注的特征 |
|---|
|
|
| 非选中 | 已选 | |
|---|---|---|
|
标签特征图形 |
|
|
调整标签大小:特征尺寸(采样参数)和缩放(特征参数)
蓝色定位工具的特征尺寸的配置取决于特征工具参数设置。
-
如果您的应用程序围绕一个特征或多个具有相同大小和宽高比的特征,则可以使用交互式控件或“特征尺寸”字段单独配置特征的大小和宽高比,以便与图像中特征的大小相匹配。所有特征标注就是您指定的特征的大小和形状。
工具的交互特征尺寸指示符图形在图像的左下角显示(如下所示)。

可以在图像中拖动指示符图形,以便根据图像中的字符调整其大小。此外,可以通过拖动尺寸调整拖动点工具(当鼠标悬停在指示符上时显示)来重新调整指示符的大小。更改指示符的大小也会更改特征尺寸参数。
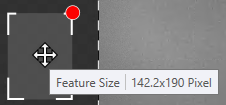
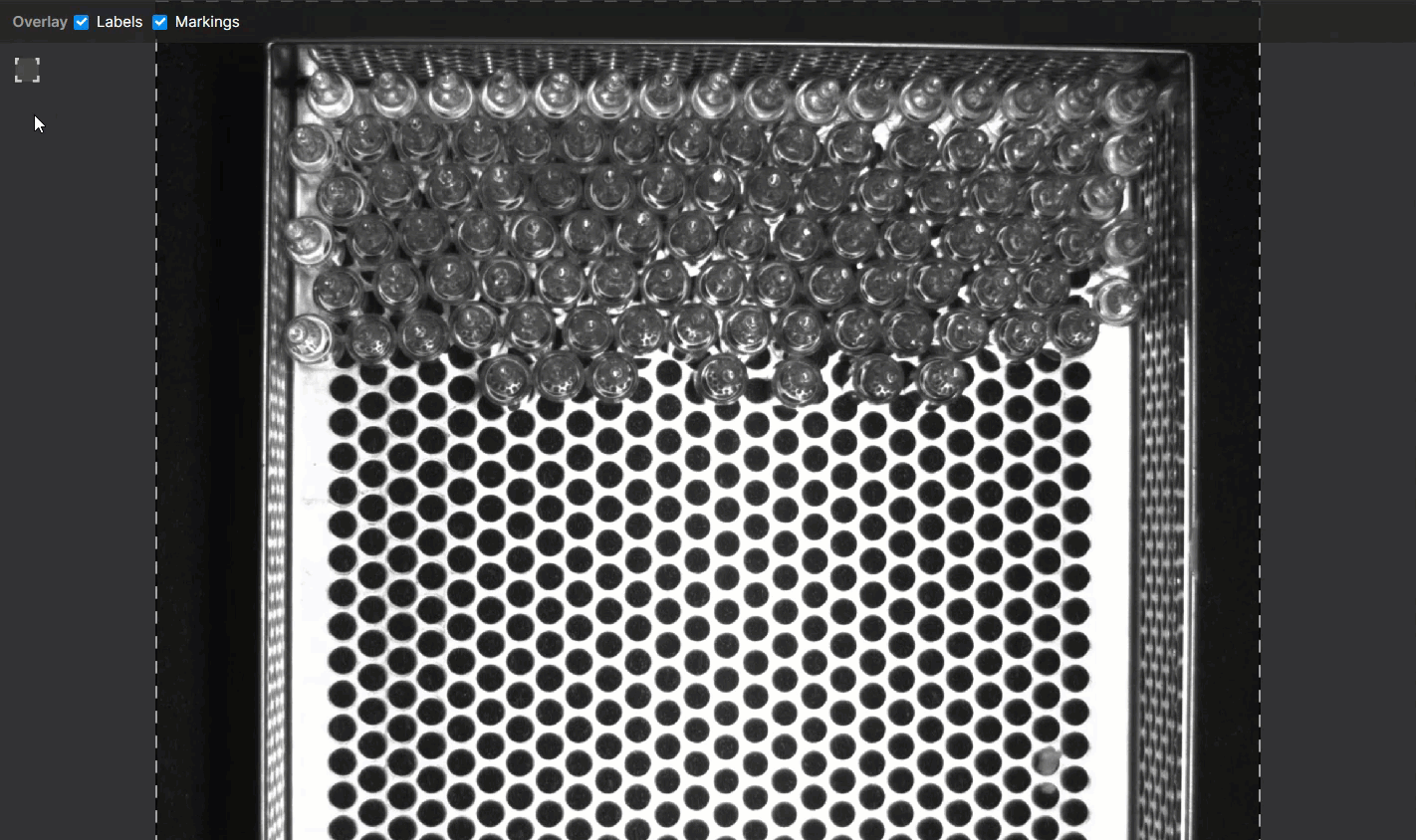
-
如果您的应用程序涉及大小和/或宽高比不同的特征,则需要启用缩放参数。
- 当各个特征标签可以设置不同的大小、但所有宽高比都相同时,将缩放参数设置为一致。
- 当每个特征具有唯一的宽高比时,将缩放参数设置为不一致。
如何快速标注:引导程序标注
您可以考虑使用标注图像的引导程序方法来加快每个工具的标注过程。“引导程序”标注是指通过仅标注小样本量的图像来开始标注过程,然后训练工具,通过接受带有正确标记的视图以将其转换为标签来检查结果,最后删除错误标记并用正确的标签替换它们。通过将图像划分为多个视图并仅标注单个视图,可以进一步加快此过程。此外,还可以临时减少训练参数中的“训练期计数”,这将缩短训练时间。
- 在您的训练集中标注一些图像。
- 训练工具。
- 查看图像和结果。
- 接受工具标记准确的视图(右键单击并选择“接受视图”或按下“Ctrl + Shift + A”)。这会将标记更改为标签。对于监督模式下的红色分析工具,您可能必须编辑缺陷区域。对于不准确的标记,请从图像中移除(右键单击并选择“清除标记”,或按下“Ctrl + C”),然后添加正确的标签。