绿色分类高细节
绿色分类架构概述
具有 3 种类型的架构绿色分类工:聚焦、高细节和高细节快速。
-
绿色分类聚焦用于对对象或完整场景进行分类。无论是基于包装识别产品、对焊缝分类还是区别合格或不合格的缺陷,聚焦模式都会学习基于一个标注图像集合来区分不同的类。要训练聚焦模式,您只需提供分配并标注了不同类的图像。
-
绿色分类高细节与聚焦绿色分类工具类似,但使用不同的架构。高细节模式学习基于一个标注图像集合来区分不同的类。要训练高细节模式,您只需提供分配并标注了不同类的图像。
-
绿色分类高细节快速是绿色分类高细节模式的修改,它显著提高了其训练速度,但检测精度有所下降。创建该模式是为了导入最先进的训练算法,以保证获得稳健和出色的结果,尽管其精度级别比绿色分类高细节稍低。该模式还需要很少的工具参数,从而提供简单快捷的训练。包括逐步使用方法在内的其他详细信息与绿色分类高细节没有太大区别。
关于 绿色分类高细节
绿色分类高细节 是一种图像分类工具,在所有绿色分类工具中,该工具在大多数情况下显示的分类精确度最佳。该工具的底层没有采样器,因为它从整个图像中采样,这会稍微减慢训练速度,但在大多数情况下保证比 绿色分类聚焦 的精度更高。该工具带有一些不同的工具参数,与 绿色分类聚焦 不同的是,它在训练中使用验证集来挑选给定训练数据的最佳神经网络分类模型。除此之外,绿色分类高细节 与 绿色分类聚焦 在如何训练、处理和解释结果方面没有太大区别。
架构:绿色分类高细节与绿色分类聚焦
高细节模式使用与聚焦模式不同的架构。由于架构原因,高细节模式用于训练的时间要比聚焦模式多,但您可以获得更准确的结果。
在高细节模式下创建模型的方式与聚焦模式基本相同,但工具参数有所不同。另外,不能在高细节模式下为每个视图分配多个标签。每个视图只有一个对应的标签,这意味着不支持非独占模式。
聚焦模式使用与高细节模式不同的架构。由于架构不同,聚焦模式用于训练的时间要比高细节少,因此与高细节模式相比,您可以获得快速的反馈。
聚焦模式设置是有选择性的,它聚焦于图像中包含有用信息的部分。由于这种聚焦,网络可能会丢失信息,尤其是当图像中到处都有重要细节时。
| 高细节模式 | 聚焦模式 | |
|---|---|---|
| 速度 | 慢速 | 快速 |
| 精度 | 更精确 | 精确 |
| 参数数量 |
许多 |
许多 |
| 图像数据集组成 | 训练集、验证集、测试集 | 训练集、测试集 |
架构:绿色分类高细节与绿色分类高细节快速
高细节快速与高细节模式不同,它采用了一种独特的训练算法。由于这种主要更改,它在训练中非常快,同时保持其分类精度仅略低于 绿色分类高细节。它不再在训练中使用验证集,也不需要像高细节要求那么多的工具参数。其他一切都与高细节模式相同。请注意,如果正确调整工具参数,则高细节模式的精度平均高于高细节快速模式的精度。
| 高细节模式 | 高细节快速模式 | |
|---|---|---|
| 速度 | 慢速 | 快速 |
| 精度 | 更精确 | 精确 |
| 参数数量 |
许多 |
几乎没有 |
| 图像数据集组成 | 训练集、验证集、测试集 | 训练集、测试集 |
支持的特征和架构
|
特征 |
绿色分类聚焦 | 绿色分类高细节 | 绿色分类高细节快速 |
| 视图检查器 | 支持,无热力图 | 支持,有热力图 | 支持,有热力图 |
| 损失检查器 | 不支持 | 支持 | 不支持 |
| 验证集 | 不用于训练 | 用于训练 | 不用于训练 |
| VisionPro Deep Learning 工具参数 | 更少的参数 |
更多控制参数*, |
几乎没有参数 |
| 多类分类 (非独占/独占模式) |
支持 | 不支持 | 不支持 |
| 调整大小模式 | 不支持 | 支持 | 不支持 |
绿色分类高细节的训练工作流
在绿色分类工具处于绿色分类高细节模式时,工具的训练工作流为:
- 启动 VisionPro Deep Learning。
- 创建新工作区或将现有工作区导入 VisionPro Deep Learning。
- 收集图像并将其加载到 VisionPro Deep Learning。
- 定义 ROI(感兴趣区域)以构建视图。
- 如果蓝色定位工具中的某个姿势被用来改变视图的方向,并且该视图被用作绿色分类工具的输入,请在打开绿色分类工具前并处理图像(按下剪刀图标)。有关更多详细信息,请参阅蓝色定位工具后的 ROI 选项。
如有必要,调整关注区域 (ROI)。在显示区域中,右键单击并从菜单中选择编辑 ROI。

- 调整 ROI 后,按应用按钮,调整后的 ROI 将应用于所有图像。
- 按工具栏上的关闭按钮以继续。
- 如果图像中存在无关信息,请添加适当的遮蔽以排除图像的这些区域。在显示区域内,右键单击并从菜单中选择编辑遮蔽。
从“遮蔽”工具栏中,选择并编辑相应的遮蔽。

添加必要的遮蔽后,按应用按钮,遮蔽将应用于当前图像。
如果在添加必要的遮蔽后单击全部应用,并在随后出现的应用遮蔽对话框中单击是按钮,将在所有图像上应用相同的遮蔽。如果在对话框上单击否,将不会应用遮蔽,并返回到编辑遮蔽窗口。
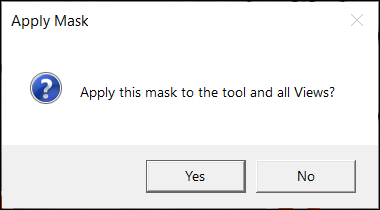
- 按工具栏上的关闭按钮以继续。
-
浏览所有图像,用分类标记标注图像。有关标注的详细信息,请参阅创建标签(标注)。
Tip: 建议使用描述性名称或编号方案注释图像文件,以便在标注图像时提供帮助。 -
您可以使用视图浏览器中的标签视图选项。
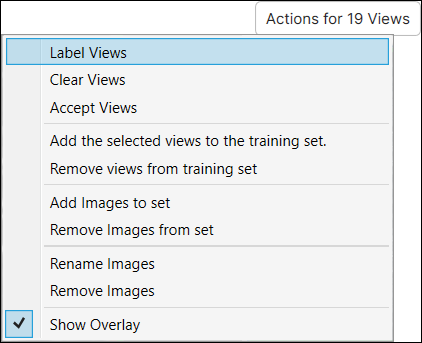
-
标注时,您可以应用标记或使用正则表达式来应用分类标记标签。
- 确保所有图像都已使用分类标记进行标注。
- 将整个图像分割成训练图像和测试图像。利用图像集将它们适当地分为训练组和测试组。将图像添加到训练集。
- 在视图浏览器中选择图像,然后在右键单击的弹出菜单中单击将视图添加到训练集。要在视图浏览器中选择多个图像,请使用 Shift + 鼠标左键。
- 或者,使用显示筛选条件仅显示训练所需的图像,并通过单击...视图的操作→将视图添加到训练集将它们添加到训练集。
- 在训练之前,您需要在工具参数中设置参数。可以配置训练和扰动参数或仅使用这些参数的默认值。有关支持参数的详细信息,请参阅配置工具参数。
- 绿色分类高细节 没有采样参数,因为它不使用基于特征的采样器,而是从每个视图的整个像素中采样。
- 如果您想对训练或处理进行更精细的控制,请打开帮助菜单上的专家模式以初始化工具参数中的其他参数。
- 如果您想为带验证的训练更改从训练集中转移到验证集的数据量的比例,请更改验证集比率。有关带验证训练的详细信息,请参阅准备验证集。
- 如果训练集图像的类分布高度不平衡,例如超过 50% 的训练集图像被标注了某个标记,则配置类权重以区分每个类的权重。有关类权重的详细信息,请参阅训练参数详细信息:类权重。
- 按大脑
图标训练工具。
-
训练后,审核结果。打开数据库概述面板并查看每个类(标记)的混淆矩阵和精度、召回、F-得分以了解结果。有关解释结果的详细信息,请参阅解释结果。
- 查看结果后,浏览所有图像并查看该工具如何正确或错误地标记每个图像的标记。
- 如果工具使用适当标记正确标注了图像,请右键单击图像并选择接受视图。
- 如果工具错误地使用不正确的标记标注了图像:
- 再次右键单击图像,然后选择清除标记和标签。
手动标记图像。

如果您遇到 (a.) 中的情况,则工具已可以使用。如果您遇到 (b.) 中的情况,则需要重新训练该工具并重复步骤 11 ~ 14。
每个步骤的详细信息在训练绿色分类高细节的每个子小节中说明。