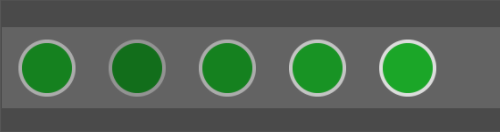| 1 |
Die Steuerschaltflächen, mit denen Sie den HMI-Bildstreifen und seinen Inhalt bearbeiten können. Die verfügbaren Schaltflächen hängen vom Zustand des Bildstreifens ab: live oder eingefroren.
- Wenn der Bildstreifen live ist, ist nur die Schaltfläche
 (Einfrieren) verfügbar, mit der Sie den Bildstreifen (und die Webseite) einfrieren können. Weitere Informationen zu den Zuständen „Live“ und „Eingefroren“ finden Sie im Thema HMI-Bildstreifen. (Einfrieren) verfügbar, mit der Sie den Bildstreifen (und die Webseite) einfrieren können. Weitere Informationen zu den Zuständen „Live“ und „Eingefroren“ finden Sie im Thema HMI-Bildstreifen.
- Wenn sich der Bildstreifen im Zustand eingefroren befindet, sind die folgenden Schaltflächen verfügbar:
Tipp:
- Wenn der HMI-Bildstreifen im Webseiten-Editor ausgewählt ist, verwenden Sie die Eigenschaft Display > Show Control Buttons im Fenster „Eigenschaften“, um die Steuerungsschaltflächen anzuzeigen bzw. auszublenden.
- Wenn der Job online ist und die Steuerungsschaltflächen ausgeblendet sind, können Sie den HMI-Bildstreifen (und die Webseite) immer noch einfrieren, indem Sie auf eine beliebige Stelle in der Statusleiste des Bildstreifens klicken oder den Klickbefehl oder die $-Funktion für Einfrieren aufrufen. Danach können Sie zwischen den aufgezeichneten Aufnahmen navigieren, indem Sie entweder auf die Statusleiste oder auf die Miniaturansichten der Aufzeichnungen klicken oder die entsprechenden Klickbefehle oder $-Funktionen aufrufen.
- Wie im Thema HMI-Bildstreifen erwähnt, zeigt die Auswahl einer aufgezeichneten Aufnahme nicht nur das aufgezeichnete Bild auf der Webseite an, sondern auch eine Momentaufnahme aller Webseitenelemente (die die Werte der veröffentlichten Tags enthalten) mit den Werten, die für die ausgewählte Aufnahme gelten. Dies bietet eine einfache Möglichkeit, Inspektionsdaten für jede aufgezeichnete Aufnahme zu überprüfen und fehlgeschlagene Aufnahmen zu analysieren.
|
| 2 |
Der Inspektions-/Aufnahmebereich. Der Inhalt dieses Segments hängt davon ab, ob der Bildstreifen live oder eingefroren ist.
-
Wenn der Bildstreifen live ist, liefert dieser Bereich einen Echtzeit-Überblick über den Job, indem er mit grafischen Markierungen anzeigt, ob die einzelnen aufgezeichneten Aufnahmen erfolgreich waren oder fehlgeschlagen sind.
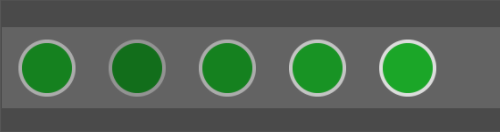
Tipp: Wenn der HMI-Bildstreifen im Webseiten-Editor ausgewählt ist, verwenden Sie die Eigenschaft Display > Marker Style im Fenster „Eigenschaften“, um den visuellen Standardstil dieser Markierungen zu ändern.
-
Wenn der Bildstreifen eingefroren ist, zeigt dieser Bereich alle Aufnahmen an, die aufgezeichnet wurden, seit der Job in den Online-Modus versetzt wurde.
Der Status der Aufnahmen wird durch die entsprechende farbcodierte Umrandung angezeigt:
- Bestandene Aufnahmen sind grün umrandet.
- Nicht bestandene Aufnahmen sind rot umrandet.
- Die aktuell ausgewählte Aufnahme ist gelb umrandet, wobei die Farbe für „Bestanden“/„Nicht bestanden“ in der Mitte der Miniaturansicht beibehalten wird.
Hinweis: Die Anzahl der im Bildstreifen aufgezeichneten Aufnahmen hängt von der Größe des Bildpuffers des In-Sight-Geräts ab.
|
| 3 |
Die Statusleiste, die einen Überblick über den Inhalt des Bildstreifens bietet, wobei jede Aufnahme mit der entsprechenden Farbcodierung gekennzeichnet ist:
- Bestandene Aufnahmen sind grün markiert.
- Nicht bestandene Aufnahmen sind rot markiert.
- Die aktuell ausgewählte Aufnahme ist gelb markiert.
Tipp:
- Wenn der HMI-Bildstreifen im Webseiten-Editor ausgewählt ist, verwenden Sie die Eigenschaft Display > Show Status Bar im Fenster „Eigenschaften“, um die Statusleiste anzuzeigen bzw. auszublenden.
- Wenn der Job online ist, können Sie den HMI-Bildstreifen und die Webseite entweder mit der Schaltfläche
 (Einfrieren) oder durch Klicken auf eine beliebige Stelle in der Statusleiste oben im Bildstreifen einfrieren. Anschließend können Sie zwischen den aufgezeichneten Aufnahmen navigieren, indem Sie auf die Statusleiste, die Miniaturansichten der Aufzeichnungen oder die Steuerungsschaltflächen unten klicken. Alternativ können Sie auch die entsprechenden Klickbefehle oder $-Funktionen verwenden. (Einfrieren) oder durch Klicken auf eine beliebige Stelle in der Statusleiste oben im Bildstreifen einfrieren. Anschließend können Sie zwischen den aufgezeichneten Aufnahmen navigieren, indem Sie auf die Statusleiste, die Miniaturansichten der Aufzeichnungen oder die Steuerungsschaltflächen unten klicken. Alternativ können Sie auch die entsprechenden Klickbefehle oder $-Funktionen verwenden.
|
 (Einfrieren) verfügbar, mit der Sie den Bildstreifen (und die Webseite) einfrieren können. Weitere Informationen zu den Zuständen „Live“ und „Eingefroren“ finden Sie im Thema
(Einfrieren) verfügbar, mit der Sie den Bildstreifen (und die Webseite) einfrieren können. Weitere Informationen zu den Zuständen „Live“ und „Eingefroren“ finden Sie im Thema  : Springt zur ersten Aufzeichnung im Bildstreifen.
: Springt zur ersten Aufzeichnung im Bildstreifen. : Springt zur vorherigen Aufzeichnung im Bildstreifen.
: Springt zur vorherigen Aufzeichnung im Bildstreifen. : Versetzt den HMI-Bildstreifen und die Webseite vom Modus „Eingefroren“ in den Modus „Live“.
: Versetzt den HMI-Bildstreifen und die Webseite vom Modus „Eingefroren“ in den Modus „Live“. : Springt zur nächsten Aufzeichnung im Bildstreifen.
: Springt zur nächsten Aufzeichnung im Bildstreifen. : Springt zur letzten Aufzeichnung im Bildstreifen.
: Springt zur letzten Aufzeichnung im Bildstreifen. : Exportiert den Inhalt des Bildstreifens zusammen mit allen
: Exportiert den Inhalt des Bildstreifens zusammen mit allen  (Einen Bildstreifen importieren) des
(Einen Bildstreifen importieren) des