Tabellenkonfigurationen über Webseiten hinzufügen, laden, speichern oder löschen
Wenn der Job online ist, können Sie den Inhalt der Tabelle austauschen, aktualisieren, speichern oder löschen. Binden Sie dazu die entsprechenden Rezept-$-Funktionen oder Schaltflächen-Klickbefehle an ein anwendbares Element für Benutzereingabe auf der Webseite (z. B. eine Schaltfläche). Am einfachsten geht das durch Zuweisen eines Rezept-Systemklickbefehls zu einer Schaltfläche. Führen Sie dazu die folgenden Schritte aus:
- Öffnen Sie eine Webseite im Webseiten-Editor, falls noch keine Webseite geöffnet ist. Klicken Sie dazu entweder auf das Menü Ansicht > Webseiten in der Menüleiste oder auf die Registerkarte Webseiten im Job-Browser. Doppelklicken Sie anschließend auf die Webseite, die Sie im Webseiten-Editor öffnen möchten.
- Nachdem die gewünschte Webseite im Webseiten-Editor geöffnet ist, öffnen Sie die Toolbox des Webseiten-Editors. Klicken Sie dazu entweder auf das Menü Ansicht > Toolbox in der Menüleiste oder auf die Registerkarte Toolbox im Job-Browser.
-
Ziehen Sie eine Schaltfläche aus der Toolbox auf die Webseite und legen Sie sie dort ab.
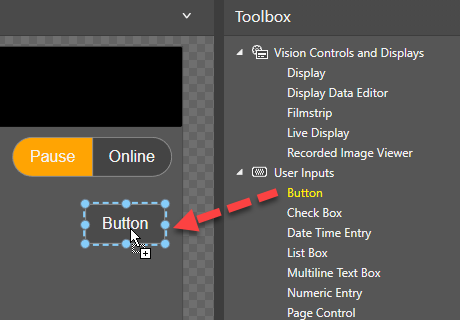
-
Klicken Sie mit der linken Maustaste auf die Schaltfläche, um sie auszuwählen. Erweitern Sie dann die Dropdown-Liste Click Command im Fenster Eigenschaften.
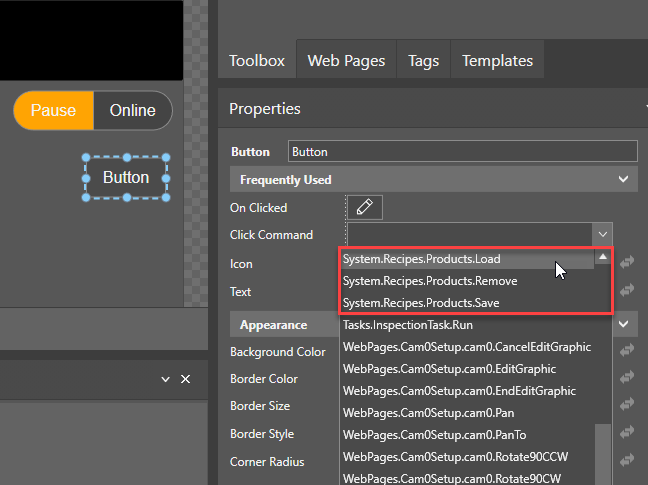
-
Wählen Sie je nach geplanter Verwendung der Schaltfläche einen der folgenden Klickbefehle aus:
- System.Recipes.Products.Load: Die Schaltfläche lädt die Tabellenkonfiguration, die mit der Eigenschaft configurationName angegeben ist (wird unterhalb der Dropdown-Liste „Click Command“ angezeigt).
- System.Recipes.Products.Remove: Die Schaltfläche löscht die Tabellenkonfiguration, die mit der Eigenschaft configurationName angegeben ist (wird unterhalb der Dropdown-Liste „Click Command“ angezeigt).
- System.Recipes.Products.Save: Die Schaltfläche überschreibt die Tabellenkonfiguration, die mit der Eigenschaft configurationName angegeben ist, mit dem aktuellen Inhalt der Tabelle zusammen mit der bereitgestellten Beschreibung (wird auch unter der Dropdown-Liste „Click Command“ angezeigt).
Tipp: Sie können die aktuelle Tabellenkonfiguration auch mit dem Klickbefehl Speichern als neues Rezept zum Job hinzufügen, indem Sie einen neuen Namen in der Eigenschaft configurationName angeben. - Passen Sie das Erscheinungsbild der Schaltfläche nach Bedarf an, indem Sie den Wert seiner Eigenschaft Text ändern, ihm ein Symbol zuweisen oder seine verschiedenen Farb-Eigenschaften ändern.
- Wenn Sie die Konfiguration der Schaltfläche abgeschlossen haben, speichern Sie den Job über die Schaltfläche
 (Speichern) oder mit der Option Datei > Speichern in der Menüleiste. Daraufhin steht die Schaltfläche zur Verfügung, wenn der Job online gestellt wird.
(Speichern) oder mit der Option Datei > Speichern in der Menüleiste. Daraufhin steht die Schaltfläche zur Verfügung, wenn der Job online gestellt wird.