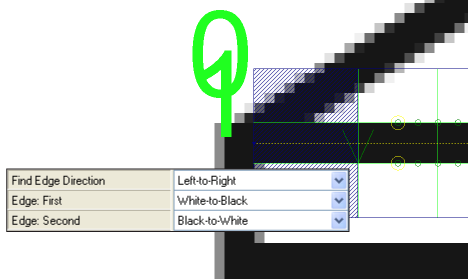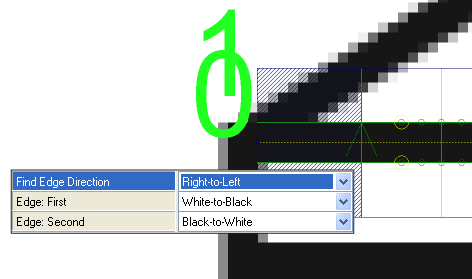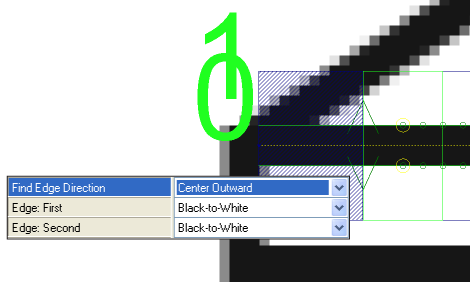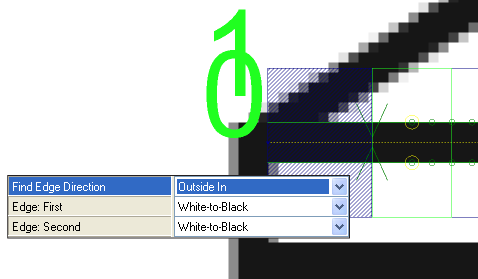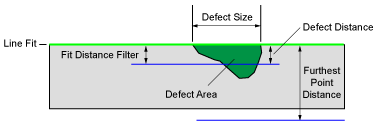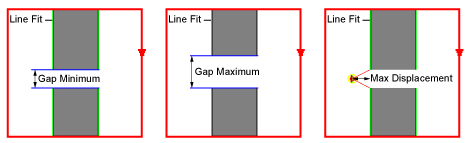InspectEdgeForDefect
Die InspectEdgeForDefect-Funktion wird zum Konstruieren eines Kantenmodells für die Ausführung erweiterter Kantenanalyse an den durch eine InspectEdge-Funktion zurückgegebenen Kanten oder Kantenpaaren verwendet. Diese Daten werden zur Konstruktion einer am besten geeigneten Linie verwendet, die zum Vergleichen an den gefundenen Kanten oder Kantenpaare angepasst wird, um Fehler und Zwischenräume, wie zum Beispiel den Abstand von der Linie, entdecken zu können.
Übersicht über „InspectEdgeForDefect“
Nach Einfügen der Funktion in die Tabelle muss eine Referenz auf eine durch eine InspectEdge-Funktion ausgegebene Inspect-Datenstruktur hergestellt werden. Nachdem die Referenz auf die InspectEdge-Funktion eingerichtet wurde, wird das Kantenmodell durch Konfigurieren der Parameter der InspectEdgeForDefect-Funktion erstellt. Das Kantenmodell umfasst die folgenden Definitionen:
- Der Typ der Linienanpassung - gerade oder kreisförmig.
- Der Typ der Kante - einzelne Kante oder Kantenpaar.
- Der Typ des Kantenübergangs - weiß nach schwarz oder umgekehrt.
- Die Kantengüte-Kriterien, die zum Herausfiltern von nicht gewollten Kanten benutzt werden sollen.
- Die Kriterien für die Linienanpassung, die zum Herausfiltern von nicht gewollten Kanten aus der Linienanpassung verwendet werden sollen.
- Die Toleranzen für Fehler- und/oder Zwischenräume, die vorkommen.
Nachdem das Kantenmodell eingerichtet wurde, wird die Funktion die Kantenkandidaten mit dem Kantenmodell vergleichen und Abweichungen vom Modell berichten.
Beispiel - Bestandene geradlinig angepasste Kante
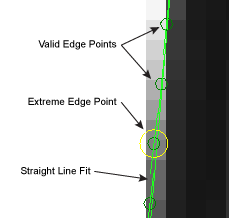
Beispiel - Nicht bestandene geradlinig angepasste Kante
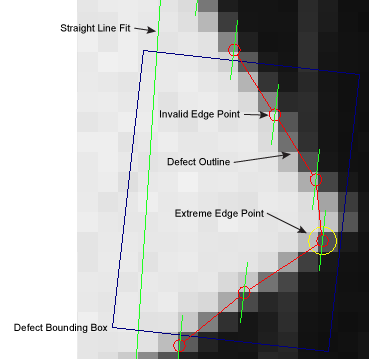
Beispiel - Nicht bestandene kreisförmig angepasste Kante
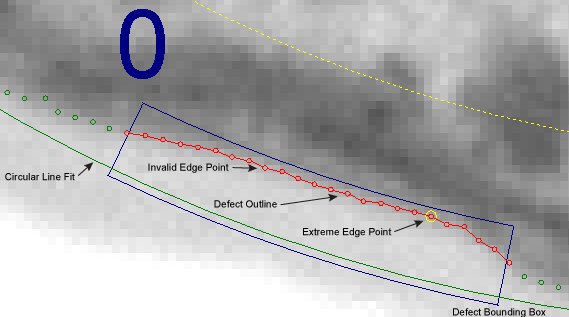
InspectEdgeForDefect – Eingaben
| Parameter | Beschreibung | ||||||||||||||||||||||||||||||||||||||||
|
InspectEdge |
Gibt einen Verweis auf eine Tabellenzelle an, die eine gültige Inspect-Datenstruktur enthält, die von einer InspectEdge-Funktion zurückgegeben wird. |
||||||||||||||||||||||||||||||||||||||||
|
An Linie anpassen |
Gibt die Art der Linienanpassung (falls vorhanden) für die erkannten Kanten an.
|
||||||||||||||||||||||||||||||||||||||||
|
Kantenpaare inspizieren |
Gibt an, ob die Funktion Kantenpaare erkennen soll oder nicht. Erkannte Kantenpaare werden im Bild graphisch gekennzeichnet, die erste erkannte Kante mit 0 und die zweite erkannte Kante mit 1.
|
||||||||||||||||||||||||||||||||||||||||
|
Kantenrichtung suchen |
Gibt die Richtung an, in der die Funktion versuchen soll, Kanten zu erkennen. Dunkelgrüne Pfeile werden hinzugefügt, um die Suchrichtung, in der nach Kanten gesucht wird, grafisch zu illustrieren. Linienanpassungen werden im Bild grafisch gekennzeichnet, die erste Linienanpassung mit 0 und die zweite mit 1. Hinweis: Wenn der Inspektionsbereich (ROI) der referenzierten Funktion InspectEdge in eine Kurve gebogen wird, erfolgt die Inspektion relativ zum Mittelpunkt der Kurve. Wenn der Parameter Kantenrichtung suchen auf Links nach rechts eingestellt ist, wird die Inspektion in Richtung Mittelpunkt der Kurve, und wenn er auf Rechts nach links eingestellt ist, vom Mittelpunkt der Kurve nach außen durchgeführt.
|
||||||||||||||||||||||||||||||||||||||||
|
Kante: Erste |
Legt den Kontrastübergang der ersten zu erfassenden Kante an, wie er durch den Parameter Kantenrichtung suchen bestimmt wurde.
|
||||||||||||||||||||||||||||||||||||||||
|
Kante: Zweite |
Legt den Kontrastübergang der ersten zu erfassenden Kante fest, wie er durch den Parameter Kantenrichtung suchen bestimmt wurde. Hinweis: Der Parameter Kantenpaare inspizieren muss auf EIN gestellt sein, damit diese Option aktiv ist.
|
||||||||||||||||||||||||||||||||||||||||
|
Kantengüte |
Legt den Kantenbewertungsmodus fest, der zur Bestimmung dessen verwendet werden soll, ob eine Kante den geltenden Kriterien entspricht oder nicht.
|
||||||||||||||||||||||||||||||||||||||||
|
An Linie anpassen (erweitert) |
Bestimmt, wie die Funktion die angepasste Linie konstruieren soll.
|
||||||||||||||||||||||||||||||||||||||||
|
Max Anzahl der Fehler/Zwischenräume |
Legt die maximale Anzahl der Fehler und/oder Zwischenräume fest, die die Funktion erkennen sollte (1 bis 4096; Standard = 5). Der Wert wird auf Fehler und Zwischenräume individuell angewendet. Wenn beispielsweise auf 5 eingestellt, dann erwartet die Funktion maximal 5 Fehler und 5 Zwischenräume. Diese Einstellung wird zum Erstellen der Datenzugriffs-Ergebnistabelle in der Tabelle verwendet. |
||||||||||||||||||||||||||||||||||||||||
|
Fehler |
Legt die Parameter für das Bestimmen der Fehler (Abweichungen) der Kante von der Linienanpassung fest.
|
||||||||||||||||||||||||||||||||||||||||
|
Zwischenräume |
Legt die Parameter für die Bestimmung von Zwischenräumen in der Kante fest.
|
||||||||||||||||||||||||||||||||||||||||
|
Caliper-Index |
Gibt an, welcher Caliper (in grün gekennzeichnet) im Bild angezeigt werden soll. Im Standardfall wird Caliper 0 angezeigt. |
||||||||||||||||||||||||||||||||||||||||
|
Anzeigen |
Legt den Anzeigemodus für die Überlagerung von Grafiken auf dem Bild fest.
|
InspectEdgeForDefect – Ausgaben
|
Rückgabewert |
Eine Inspect-Datenstruktur mit den erkannten Fehlern, Extremwerten und Zwischenräumen oder #ERR, wenn ein oder mehrere Eingabeparameter ungültig sind. |
||||||||||||||||||||||||||||||||||||||||||||||||||||||||||||||||||
|
Ergebnisse |
Wenn InspectEdgeForDefect zunächst in eine Zelle eingefügt wird, dann wird in der Tabelle eine Ergebnistabelle erstellt und die Ergebnistabelle entspricht der Art der auszuführenden Suche. Hinweis: Wenn der Wert des Parameters Max Anzahl der Fehler/Zwischenräume größer als Null ist, fügt InspectEdgeForDefect automatisch eine Ergebnistabelle mit maximal 10 Einträgen ein, die den ersten 10 Fehlern/Zwischenräumen/Kanten/Kantenpaaren in der Datenstruktur entsprechen. Möchten Sie mehr Einträge anzeigen lassen, können Sie die Tabelle durch Kopieren der letzten Zeile und das Einfügen weiterer Zeilen am Ende erweitern.
Die folgenden InspectEdge Datenzugriffsfunktionen werden automatisch in die Tabelle eingefügt, um die Ergebnistabelle der InspectEdgeForDefect-Datenstruktur zu erstellen, die in vier Abschnitte unterteilt ist: Zusammenfassung, Fehler, Zwischenräume und Extremwerte:
Alle Formeln der InspectEdgeForDefect-Funktion entsprechen den folgenden Richtlinien: Hinweis:
Wenn der Parameter Kantenpaare aktiviert ist, werden für Kante 1 automatisch weitere Zeilen in die Tabelle eingefügt. Wenn aktiviert, wird ein Index von 0 Informationen über Kante 0, und ein Index von 1 Informationen über Kante 1 zurückgeben. |
||||||||||||||||||||||||||||||||||||||||||||||||||||||||||||||||||