Job Auditing
Job Auditing enables the graphic display of cell dependencies within a job, as well as displaying cells within a job that are in error (#ERR). A dependency exists when the expression in a cell references another cell or range of cells. There are two parts to each dependency: a precedent and a dependent. The precedent refers to the source of the data, i.e. the cell or range of cells that a cell's expression refers to; the dependent is the destination of the data, i.e. a cell that contains an expression that refers to other cells.
Every cell reference in an expression constitutes exactly one dependency, with one precedent and one dependent. Each dependency is displayed as a color-coded arrow that points from the precedent to the dependent. A small circle at the end of the arrow indicates the precedent cell. The arrows for errors appear over the arrows for non-errors, and the arrows of precedents appear over the arrows of dependents.
Dependencies are drawn in the following order:
-
Normal dependents = green arrow
-
Normal precedents = blue arrow
-
Dependents in error = yellow arrow
-
Precedents in error = red arrow
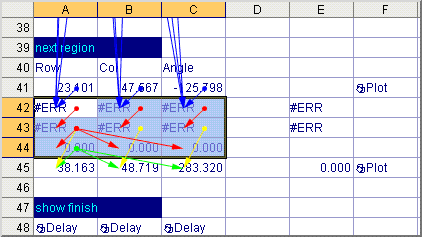
Dependencies are drawn differently for the following:
-
Multiple Cell Precedents: When multiple cells refer to a precedent, the range of cells is outlined and the arrow originates from a dot in the furthest left cell in the range. For example:
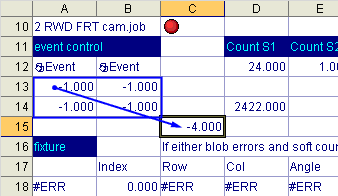
-
Conditional References: If a cell is conditionally enabled, the conditional references are drawn using a dashed line. For example:
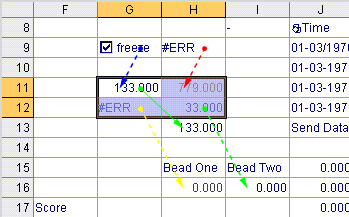
-
Hidden Rows and Columns: When a dependency refers to a row or column that is hidden, the dependency lines will be drawn to the divider line that exists between the adjacent visible rows or columns. For example:
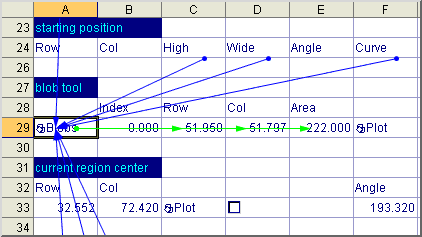
-
Empty Cells: If a cell's expression refers to an empty cell, this relationship is displayed when the dependent cell is selected, but is not displayed when the empty precedent cell is selected. A red question mark is displayed in the dependent cell, regardless of which cell is selected. For example:
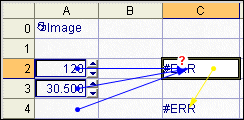
The dependent cell is selected.
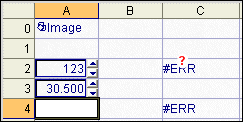
The precedent cell is selected.
-
Dialogs: It is possible to display dependencies between cells in the main spreadsheet and cells that belong to a Dialog. The dependency is displayed by drawing an arrow to or from the cell containing the Dialog function, rather than the individual cells contained in the Dialog. For example:
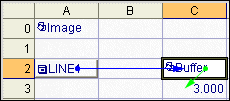
-
Dead-end Cells: If a cell has no precedent references, the cell is drawn with a dashed magenta border. The magenta border is displayed for all dead-end cells in the spreadsheet, regardless of the selected cell(s). For example:
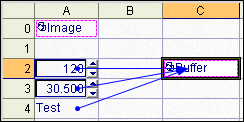
Cells A0 and C2 have no dependent
references, therefore the cells are
drawn with a magenta border, regardless
of which cell is highlighted.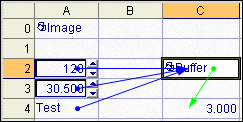
Cell C4 is dependent on cells A0 and C2,
therefore cells A0 and C2 are not drawn
with a magenta border.The following dead-end cells do not display the magenta border:
- Any cell with a symbolic tag.
- A cell containing a text label.
- A cell containing a ColorLabel, Dialog, Link, Wizard, MessageBox, SetEvent or Timer function.
- Any cell containing a "Plot" function (e.g., PlotString, PlotRegion, etc.).
- Any cell containing a "Write" function (e.g., WriteDeviceNetBuffer, WriteFTP, WriteSerial, etc.).
Display the Dependencies of a Specific Cell
- Select the cell that contains the data that you want to find dependent and precedent cells.
- On
the View menu, click
Job Auditing and select Increase Dependency Levels. Alternatively,
from the Job Audit
toolbar, press the
 Show
Dependency Levels Increase button.
Show
Dependency Levels Increase button. - To identify the next level of cells that provide data to the active cell, select Increase Dependency Levels again.
- To
remove dependency arrows one level at a time, on the View
menu, click Job Auditing and
select Decrease Dependency Levels.
Alternatively, from the Job
Audit toolbar, press the
 Show
Dependency Levels Decrease button.
Show
Dependency Levels Decrease button.
Display All of the Dependencies in a Job
- Highlight the entire spreadsheet by clicking the upper-left corner of the spreadsheet.
- On
the View menu, click
Job Auditing and select Increase Dependency Levels. Alternatively,
from the Job Audit
toolbar, press the
 Show
Dependency Levels Increase button. This will activate all of the
dependency arrows that exist within the job.
Show
Dependency Levels Increase button. This will activate all of the
dependency arrows that exist within the job.
Display the Dependencies in Error for a Specific Cell
- Select the cell that contains the data that is in error that you want to find dependent and precedent cells.
- On
the View menu, click
Job Auditing and select Increase Dependency Levels. Alternatively,
from the Job Audit
toolbar, press the
 Show
Dependency Levels Increase button.
Show
Dependency Levels Increase button. - On
the View menu, click
Job Auditing and select Show Dependency Errors Only. Alternatively,
from the Job Audit
toolbar, press the
 Show
Dependency Errors Only button. This will remove the green and blue
arrows that indicate normal dependent and precedent cell relationships,
leaving only the yellow and red arrows that indicate a dependent or precedent
cell in error.
Show
Dependency Errors Only button. This will remove the green and blue
arrows that indicate normal dependent and precedent cell relationships,
leaving only the yellow and red arrows that indicate a dependent or precedent
cell in error.
Display Only the Cell Dependency Errors That Exist in a Job
- Highlight the entire spreadsheet by clicking the upper-left corner of the spreadsheet.
- On
the View menu, click
Job Auditing and select Increase Dependency Levels. Alternatively,
from the Job Audit
toolbar, press the
 Show
Dependency Levels Increase button. This will activate all of the
dependency arrows that exist within the job.
Show
Dependency Levels Increase button. This will activate all of the
dependency arrows that exist within the job. - On
the View menu, click
Job Auditing and select Show Dependency Errors Only. Alternatively,
from the Job Audit
toolbar, press the
 Show
Dependency Errors Only button. This will remove the green and blue
arrows that indicate normal dependent and precedent cell relationships,
leaving only the yellow and red arrows that indicate a dependent or precedent
cell in error.
Show
Dependency Errors Only button. This will remove the green and blue
arrows that indicate normal dependent and precedent cell relationships,
leaving only the yellow and red arrows that indicate a dependent or precedent
cell in error.
Jump to the First Error (#ERR) Precedent of the Active Cell
- Select a cell that depends upon another cell in an error condition.
- On
the View menu, click
Job Auditing and select Go To First Error. Alternatively, from
the Job Audit toolbar,
press the
 Go To First
Error button.
Go To First
Error button. - This will cause the spreadsheet to jump to the active cell's first precedent cell that is in error, and will make that cell the active cell. Nothing will happen if the active cell does not have any precedent cell in error, or if the active cell is in the main spreadsheet and its first error precedent is in a Dialog or vice versa.
Remove All of the Dependency Arrows
- To
remove the dependency arrows from the spreadsheet, on the View
menu, click Job Auditing and
select Reset Dependency Levels.
Alternatively, from the Job
Audit toolbar, press the
 Show
Dependency Levels Reset button.
Show
Dependency Levels Reset button.