Symbolic Tag Editor
The Symbolic Tag Editor is used to add, select, delete and edit symbolic tags for cells containing data that can be transmitted over the OPC channel to the In-Sight OPC Server, to generate audit messages to an audit message server, or used to create an EasyView, which allows you to customize how data is displayed on a Cognex VisionView device and determine if the data is editable by the operator.
A cell with a symbolic tag has a color-coded triangular indicator in the lower-right corner. When the mouse is placed over a cell with a tag, the name of the tag appears:
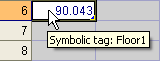
- For more information about the types of values that can be transmitted to the OPC channel, as well as information regarding the In-Sight OPC Server, please refer to the In-Sight OPC Server help file.
- For more information about VisionView, refer to the VisionView® Help File.
- If a job is being built and configured in a language other than English and the Use English Symbolic Tags for EasyBuilder option is enabled (checked) in the Options dialog, any symbolic tags references that were created prior to enabling the option must be updated to the English name version.
- In-Sight Explorer may recognize a valid symbolic tag name as invalid when the symbolic tag name is in the form of a cell name with the value greater than 32766. For example, when the Extended Native Mode command EV SetCellName(B3,"A32767") is issued, the command will be executed successfully and the symbolic tag name "A32767" will be inserted in cell B3. However, when the Symbolic Tag Editor dialog is opened from In-Sight Explorer, a symbolic tag name error is displayed in cell B3. In this case, do not use a cell name or the form of a cell name for a symbolic tag name.
Display the Symbolic Tag Editor
-
Select a cell in the spreadsheet that contains information that you want to transmit, or a cell that already contains a symbolic tag.
-
On the Insert menu, click Symbolic Tag. Alternately, right-click the cell and select Insert Symbolic Tag from the shortcut menu. If the cell already contains a symbolic tag, the shortcut menu option will be Edit Symbolic Tag.
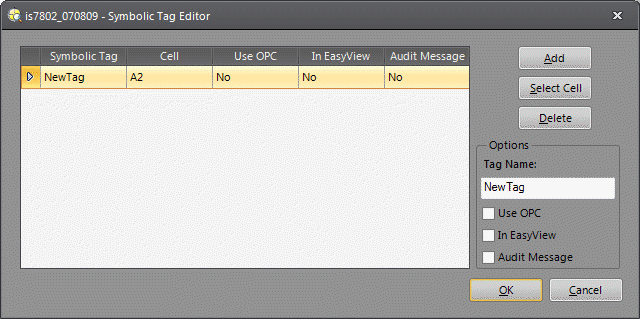 Note: When a job is created in EasyBuilder, EasyBuilder Tags are automatically inserted into the spreadsheet to reference EasyBuilder overall job results. All EasyBuilder Tags can be selected for transmission over the OPC channel, but some cannot be used to create an EasyView.
Note: When a job is created in EasyBuilder, EasyBuilder Tags are automatically inserted into the spreadsheet to reference EasyBuilder overall job results. All EasyBuilder Tags can be selected for transmission over the OPC channel, but some cannot be used to create an EasyView.
Symbolic Tag Editor Dialog Controls
-
Add: Automatically inserts the AcquireImage cell (A0). Subsequently, each time the Add button is clicked, it automatically inserts the first available cell in the spreadsheet that contains transmittable data, moving sequentially through the spreadsheet, by column and then row.
-
Select Cell: Initiates cell selection mode, to select the cell that will be assigned the symbolic tag.
-
Delete: Permanently removes the selected symbolic tag.
WARNING: Do not delete EasyBuilder created symbolic tags; doing so may break dependencies and the EasyBuilder job may not function properly.Note:Alternatively, symbolic tags can be removed using the Edit menu:
- Click the cell that contains the symbolic tag.
- On the Edit menu, click Symbolic Tag from the Clear submenu. This will remove the tag from the cell.
-
Tag Name: Specifies a name for the symbolic tag. When changing the name of a symbolic tag, be sure to follow the naming conventions outlined in the Symbolic Tag Requirements section.
-
Use OPC: When checked, the symbolic tag is transmitted via the OPC channel.
Note: Only EditFloat, EditInt and EditString cells are writable via OPC. If the target cell does not contain one of these functions, it will be read-only to the In-Sight OPC Server and to third-party OPC clients. - Audit Message: When checked, any changes made to the cell's contents (e.g., changes made to the cell's formula or interactive control value) automatically generates and sends an audit message via TCP/IP, which can be imported into an audit message server in a compliance software system. Use the Audit Message Settings dialog to configure audit message settings for the active vision system and to specify the IP address and TCP/IP port of the audit message server.
- In EasyView: When checked, the symbolic tag is added to the EasyView. After enabling the In EasyView checkbox, use the EasyView Settings dialog to customize how the data is displayed on VisionView.
Symbolic Tag Requirements
- Two or more tags cannot reference the same cell.
- Tag Names:
- Cannot start with a number.
- Can only use the following characters: A-Z, a-z, 0-9 and the underscore "_" character. No spaces or non-English language characters may be used.
- Can contain a minimum of 1 character and a maximum of 127 characters.
- Cannot be cell names or have the form of cell names (e.g., B2 or B22222).
- Must be unique. There cannot be a duplicate Tag Name within the same job, regardless of case. For instance, you cannot have one tag as "test" and the other as "Test".
If transmitting tags to the In-Sight OPC Server, the following requirements must also be met:
- OPC
Tags cannot use any of the pre-defined tag names used in the In-Sight
OPC Server:
- AcquistionCount
- DiscreteOnline
- GuiOnline
- JobName
- LiveMode
- NativeOnline
- Online
- SaveJobAs
- TriggerEvent
- OPC Tags within In-Sight Explorer and In-Sight OPC Server are case-sensitive; if you create an OPC Tag in In-Sight Explorer, the corresponding OPC Tag in In-Sight OPC Server must use the exact same upper and lower case characters. When the two names do not match exactly, an error will result.
- OPC Strings, which are the data values that are transferred, may contain any 8-bit or 2-byte character.