Sensor Filmstrip: EasyBuilder View
The filmstrip can be used to play back images recorded to the PC or review images and results stored to the vision system.
Display the Filmstrip
On the View
menu, click Filmstrip
(alternately, click the Filmstrip
button  on the EasyBuilder toolbar).
on the EasyBuilder toolbar).

Sensor Filmstrip
When the vision system is Online and acquiring images, the Sensor filmstrip can be used to monitor a job's performance. As images are acquired, the job results, including the acquired image and accompanying job data are stored to the vision system's RAM. As results are stored to the vision system, a pass or fail graphic is added to the filmstrip. When a result is highlighted in the filmstrip, the filmstrip display changes from graphics to thumbnail images and the corresponding image is loaded to the display area. Use the controls in the Sensor Settings group box of the Filmstrip Application Step to configure the vision system's behavior. Up to 20 results can be saved, depending on the vision system's resolution and available RAM.
- The vision system must be Online for results to be added to the filmstrip.
- Enabling the Sensor filmstrip may increase the job execution time; ensure that the increased time is acceptable for your application.
- If the vision system is configured to use the maximum number of image buffers available, and is also configured to use the Sensor Filmstrip when the vision system is Online, there may not be enough memory available to save filmstrip images to the vision system. In this case, decrease the number of image buffers below the maximum. For more information, see Image Buffers Dialog.
- All results are deleted from the vision system if the Queue, Queue Size or Queue Type settings in the Sensor Settings group box are modified, a new job is loaded or the vision system is power cycled.
- If there isn't enough available RAM to store the number of results originally allocated, the vision system automatically adjusts the operating Queue Size; the Queue Size setting in the Sensor Settings group box remains unchanged.
- The filmstrip does not support saving images to the SD Card installed to the vision system. For more information, see In-Sight Files.
Sensor Filmstrip Controls
Using the Sensor Filmstrip
Configure the Sensor Settings
- From the Filmstrip Application Step, configure the settings in the Sensor Settings group box.
Monitor Results from the Vision System
- Click the Online button in the EasyBuilder toolbar to place the vision system Online.
-
Trigger image acquisition on the vision system. As images are acquired, the images are stored to the vision system and populated in the filmstrip, based on the Queue setting specified in the Sensor Settings group box.
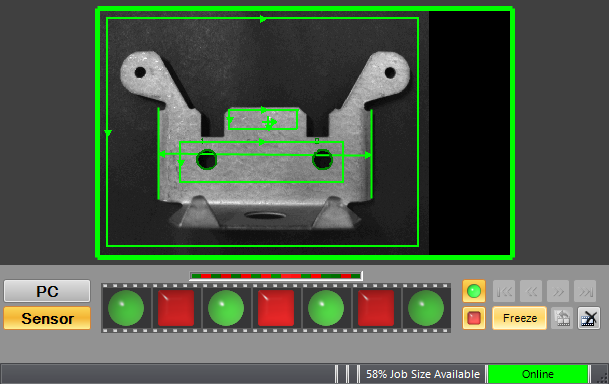
- View the updated status graphics in the filmstrip, which represent the pass/fail results. The vision system remains Online, but the filmstrip stops updating and enters "frozen" mode (indicated by a yellow bar at the top of the display area) if any of the following occurs:
- A result receives a failing status and Freeze on Fail is specified in the Sensor Settings group box.
- A result receives a failing status and Pause on Fail is specified in the Sensor Settings group box.
A pass or fail graphic is selected, a navigational button is clicked or the Freeze button is clicked.
Note: When the filmstrip stops updating while Online, the job continues to run but does not send updates to the display area.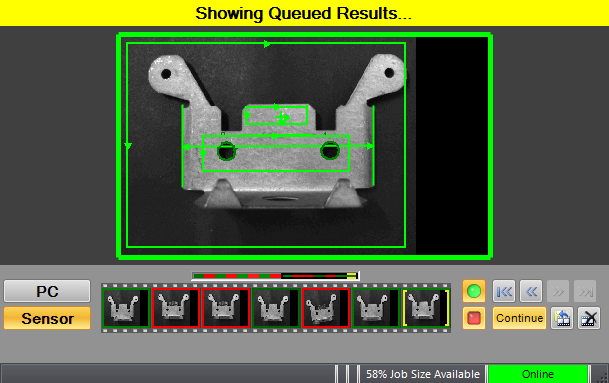
In "frozen" mode, you can navigate through the results in the filmstrip or save images from the vision system to the PC. All the Application Steps are disabled to prevent inadvertent editing of the job parameters. Meanwhile, the job continues to run, but nothing is added to the queue. The filmstrip resumes updating and all the Application Steps become enabled if one of the following occurs:
- The specified Pause Delay elapses.
- The Continue button is clicked.
- The Clear Queue button is clicked.
-
When finished monitoring the results, click the Online button in the toolbar again to place the vision system Offline. When the vision system is placed Offline, no new results are added to the filmstrip. When an existing pass or fail graphic is selected in the filmstrip, the stored image is loaded to the display area and all the steps except are disabled. Click the Continue or Clear Queue button to return to the standard Offline mode of operation.
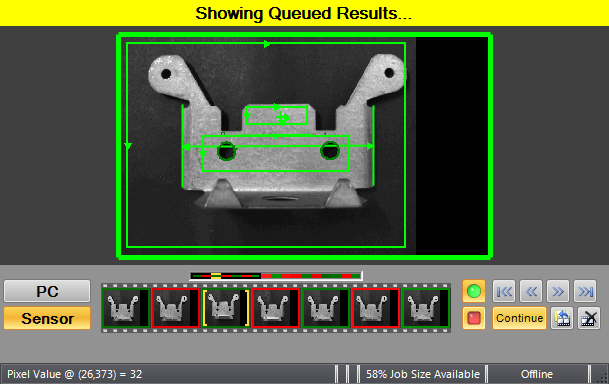
Save Images from the Vision System to the PC
You can save the images from an Online or Offline vision system to any folder you have "write" privileges to on the PC.
Verify the Save Path
- Verify that the vision system is Offline.
- Click the "browse" button next to the Save Path field.
- In the Browse for Folder dialog, specify the desired destination folder and click OK. The selected folder path is now displayed in the Save Path field.
Save Images from an Online or Offline Vision System to a PC
- Select a result in the filmstrip or click the Freeze button to enter "frozen" mode. This mode is indicated by a yellow bar at the top of the display area. All the Application Steps are disabled to prevent inadvertent editing of the job parameters. Meanwhile, the job continues to run, but nothing is added to the queue.
- Click the Save to PC button in the filmstrip.
- To add more images to the destination folder, exit "frozen" mode by clicking either the Continue button or the Clear All Results button, allow another set of results to be added to the queue and repeat steps 1 and 2.










