Insert Function Dialog
All functions contained within an In-Sight job can be placed into the spreadsheet through the Insert Function dialog.
-
Select a spreadsheet cell to receive the formula.
-
On the Insert menu, click Function, or alternately click the Function
 button on the Job
Edit toolbar.
button on the Job
Edit toolbar.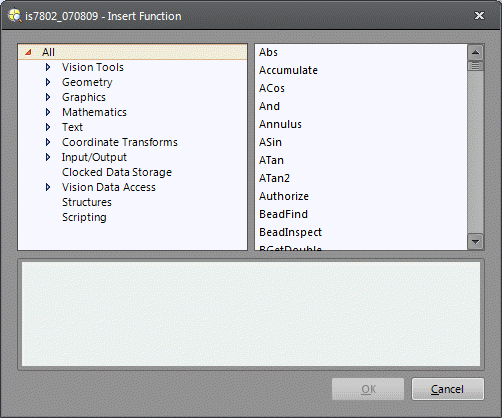
The left side of the Insert Function dialog contains an expandable/collapsible list of tool categories, subcategories and functions. When a tool category is selected on the left, a list of that category's functions will appear on the right side. Every In-Sight function is described in detail in the Function Reference.
-
To select a function on the right side, highlight the chosen function. The bottom of the Insert Function dialog shows concise context-sensitive help text for the highlighted function.
Note: To view detailed context sensitive help about any function, select the function from the list and press F1; the corresponding Function Reference topic is displayed. -
Press the OK button or double-click the highlighted function. The property sheet for this function opens, if applicable. Otherwise, the function is placed into the current insertion point in the spreadsheet.
Note: The maximum combined number of functions, arguments, and operators allowed in any given formula is 254. When an argument to a function is a range of cells, each cell within the range is counted as one argument. For example, the formula Sum(1,2,A3:A6) consists of 1 function (Sum) and 6 arguments (1,2,A3,A4,A5,A6); this consumes 7 of the allowed 254 for this particular formula.