Establish the Connection Using the EDS Generated Profile
In-Sight Explorer includes .L5X files, which can be used to copy PLC controller tag data to/from user-friendly program tags, representing signals in the In-Sight vision system running In-Sight 4.10.x or 5.x.x firmware.
- If using an EDS generated profile, although the maximum size of the Input Assembly is 500 bytes, the EDS generated profile will only allow a connection of up to 496 bytes.
- When using Rockwell RSLogix Studio 5000, version 21 through 25, the In-Sight EDS generated profile’s default Input and Output Assembly sizes (496 bytes for each) cannot be edited and will default to the largest Input and Output Assembly sizes.
- When using Rockwell RSLogix Studio 5000 version 19 and earlier, an Allen-Bradley Generic ETHERNET-MODULE must be used, instead of a Cognex Corporation In-Sight vision system specific module. For more information about adding and configuring a Generic ETHERNET-MODULE, see Establish the Connection Using a Generic ETHERNET-MODULE.
- Install the EDS files included with In-Sight Explorer software, if not already installed.
-
Open RSLogix 5000 and load the PLC's project.
Note: The PLC must be Offline to add connections in RSLogix 5000. -
Add a connection to your Ethernet Communications Card. Under the I/O Configuration node, select the Ethernet Node under the Ethernet Module, right-click on the icon and select New Module from the menu.
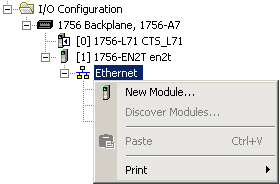
-
From the Select Module Type dialog, select the type of In-Sight vision system that will be connected to the PLC and click Create.
Note: After loading the new EDS files, new module types will show up and the appropriate module should be selected.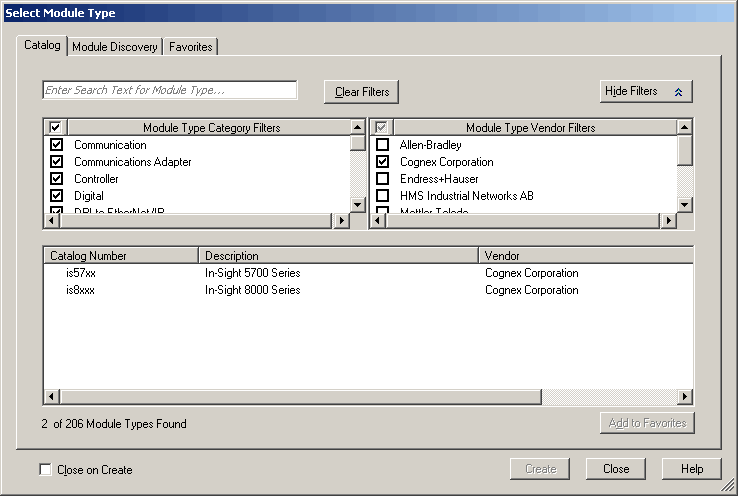
-
From the New Module dialog, enter the In-Sight vision system's name and IP address, and then click the Change... button to configure the size of the connection.
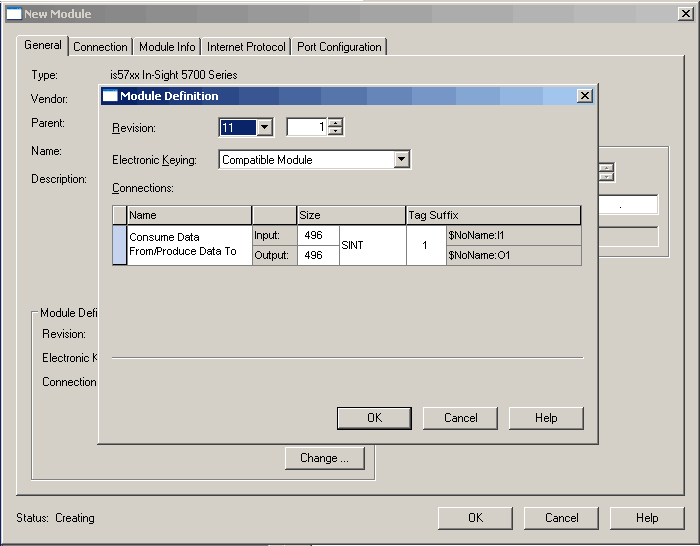
- After adding the vision system to the RSLogix project, the L5X rung import file can be used to create structured data for the connection. Within the main program, right-click on an empty rung and select the Import Rungs... option. Navigate to the .L5X file and click the Import... button.
If using In-Sight 4.10.x firmware, import the InSight_12_CopyRung.L5X file, which is installed to the following location:
C:\Program Files (x86)\Cognex\In-Sight\In-Sight Explorer 5.x.x\Factory Protocol Description\RSLogix
If using In-Sight 5.x.x firmware, import the InSight_11_CopyRung.L5X file, which is installed to the following location:
C:\Program Files (x86)\Cognex\In-Sight\In-Sight Explorer 5.x.x\Factory Protocol Description\RSLogix
- In the Import Configuration dialog, select Tags and change the names of the created tags to match the configuration.
- If using In-Sight 4.10.x firmware, set the InSight_12:I and InSight_12:O tags to the connection controller tags in the project so that they match the name given to the In-Sight vision system connection.
If using In-Sight 5.x.x firmware, set the InSight_11:I1 and InSight_11:O1 tags to the connection controller tags in the project so that they match the name given to the In-Sight vision system connection.
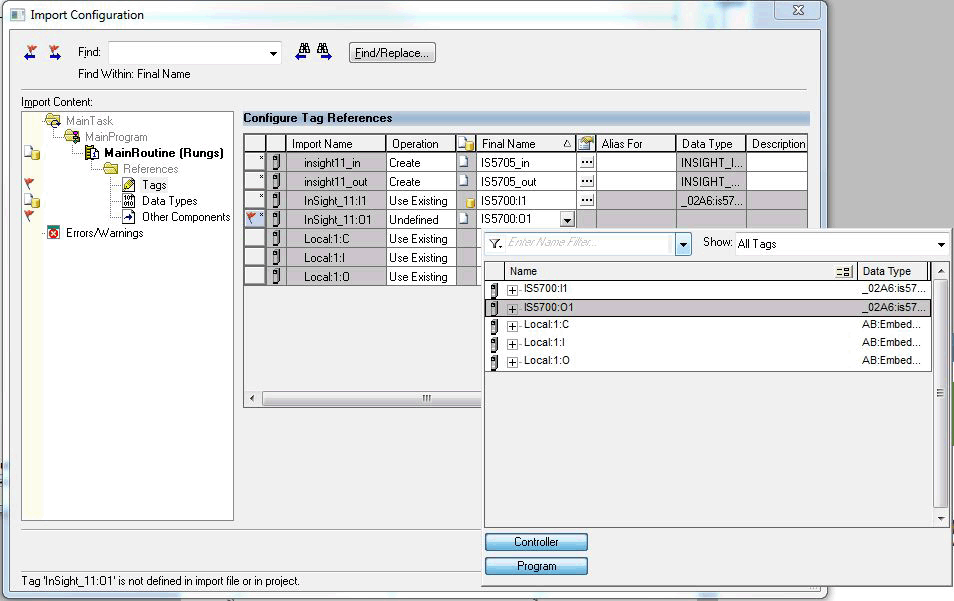
-
Click the OK button of the Import Configuration dialog to close it. A rung will be added to the project, which includes the copy instructions for copying the data between the generic connection data and the structured data types included in the imported rung file.
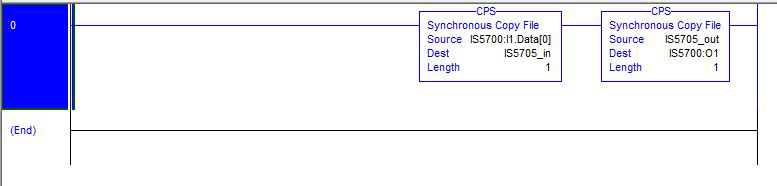
When writing your ladder program, reference the elements in the structured data variables; the copy rung above will automatically move the data to and from the structured data instances to the EtherNet/IP connection. Download and run to get the tags to copy data initially, otherwise an array of SINTS will be all that is seen.