HMI View Selection Dialog
The HMI View Selection dialog allows you to specify the Run Mode views visible to users from the human-machine interface (HMI) applications and the order of the views when you press the Switch View button in the HMI application. The HMI View Selection settings are saved in the job file.
- The Current Image and Last Failed Image (Horizontal) and Current Image and Last Failed Image (Vertical) options are automatically included in job files created using In-Sight Explorer 4.5.0 or higher. If the job file was created using an earlier version of In-Sight Explorer, these options are only included if the job does not contain a Custom View or an EasyView.
- The Current Image and Last Failed Image (Horizontal), Current Image and Last Failed Image (Vertical) and Image with Graphics and Custom View options are supported on VisionView only.
- To toggle the Run Mode views in the Web HMI, you must first enable the Allow View Selection option in the HMI Settings dialog. For more information, see HMI Settings Dialog.
- To toggle the Run Mode views in the VisionView, you must first enable the Switch View option in the VisionView Operator Controls screen.
HMI View Selection Dialog Controls
To display the HMI View Selection, click HMI View Selection from the Edit menu.
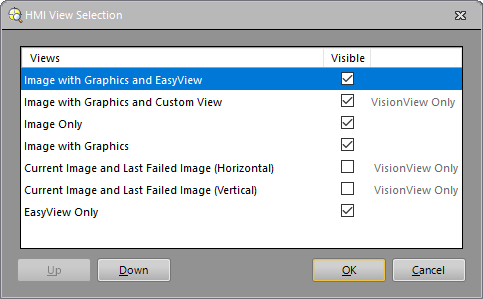
- Views: Displays a list of all Run Mode views available for the active job file.
Image with Graphics and EasyView: Displays the image, tool graphics, and the EasyView. To make the Image with Graphics and EasyView option available in the dialog, you must first create an EasyView within In-Sight Explorer and save it with the job.
Image with Graphics and Custom View - VisionView Only: Displays the image, tool graphics, and the Custom View. To make the Image with Graphics and Custom View option available in the dialog, you must first create a Custom View within In-Sight Explorer and save it with the job.
Image Only: Displays only the image.
Image with Graphics: Displays the image and tool graphics.
Current Image and Last Failed Image (Horizontal) - VisionView Only: Displays the most recently acquired image and the last failed inspection image that is sent to the HMI display. The image is split in half, with the current image on the left and the last failed image on the right.
Note:- If the VisionView Custom View Position is set to As Specified in Job, Upper Left, Upper Right, Lower Left, Lower Right or Centered, the Custom View will overlay the current image.
- When the filmstrip is frozen, the highlighted filmstrip image is displayed in place of the current image and the last failed image is not updated.
Current Image and Last Failed Image (Vertical) - VisionView Only: Displays the most recently acquired image and the last failed inspection image that is sent to the HMI display. The image is split in half, with the current image on the top and the last failed image on the bottom.
Note:- If the VisionView Custom View Position is set to As Specified in Job, Upper Left, Upper Right, Lower Left, Lower Right or Centered, the Custom View will overlay the current image.
- When the filmstrip is frozen, the highlighted filmstrip image is displayed in place of the current image and the last failed image is not updated.
- EasyView Only: Displays only the EasyView. To make the EasyView Only option available in the dialog, you must first create an EasyView within In-Sight Explorer and save it with the job.
- Visible: When enabled, the corresponding Run Mode view is visible from the HMI application.
- Up and Down: Use the Up and Down buttons to specify the order of the views after you press Switch View in the Web HMI application. Pressing the Up button moves the highlighted View up in the list; pressing the Down button moves the highlighted View down in the list. When you open an HMI application, the first view in the HMI View Selection dialog is displayed as the default view.