Licensing
Password protection can be applied to individual cells, or a range of cells, within a job file. When cells are password-protected, cell formulas are hidden and cannot be edited; the cell value or function is displayed as *** in the Formula Bar. The In-Sight License Generator is used to generate a license for single or multiple vision systems. Once a license is generated, it can be added to the vision system using the Licensing dialog. When the license is added to the vision system, password-protected cells within the job file execute and the results are displayed, but the cell formulas remain hidden and cannot be edited.
-
If a job containing the password-protected cells is loaded on a vision system without the proper license, the cells display #ERR. Place the mouse over the cell displaying #ERR or use the GetErrorString function to return diagnostic information for the cells displaying #ERR; if the corresponding license is not on the vision system, an error message is returned: "A license is required to run this cell."
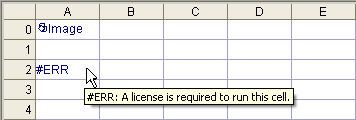
- You can gain temporary access to edit password-protected cells by entering the appropriate password in the Licensing dialog.
- Multiple passwords can be used in a single job file to protect different cells or ranges of cells. For each password contained in the job file, you must create a corresponding license. Only cells protected by the license will be executed.
- You must have administrative privileges to the vision system to perform any of the licensing operations.
- No license is required to execute protected cells on an emulator.
Add Password Protection to Cells
-
Use the EasyBuilder View or Spreadsheet View to develop the job.
WARNING: When a job is created and developed in the EasyBuilder environment, an EasyBuilder-specific spreadsheet is automatically created and programmed with EasyBuilder snippets. Do not protect cells that contain these automatically generated EasyBuilder snippets, as this can interfere with the EasyBuilder job. -
In the Spreadsheet View, highlight the cell(s) that you want to protect.
Note: Blank cells are not protected. If you delete a protected cell, it becomes a blank, unprotected cell. -
On the Format menu, click Cells to open the Format Cells dialog.
-
Click the Protection tab.
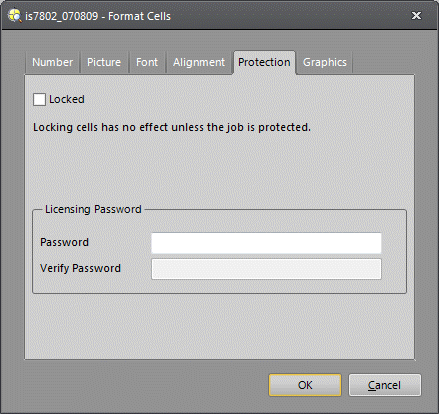
- Enter a password in the Password field.
- Re-enter the password in the Verify Password field.
- Click the OK button. The cell formulas are now hidden and cannot be edited; the cell value or function is displayed as *** in the Formula Bar. You can distribute the job file to any vision system on which you want to run the job. You can then add a license as described in the following sections to enable password-protected cell execution.
- Save the job file.
Add a License to a Single Vision System
-
Open the In-Sight License Generator by opening the Windows Start menu and clicking All Programs > Cognex > In-Sight > In-Sight x.x.x > In-Sight License Generator.
-
In the Password field, enter the password you used to password-protect the cell(s) in the job.
-
Enter the vision system's MAC address in the MAC ID field.
-
Click the Generate License button.

-
Click the Copy to Clipboard button to copy the License.
-
From In-Sight Explorer, connect to the vision system.
-
From the Sensor menu, click Licensing to open the Licensing dialog.
-
Right-click in the Enter a new license field and select Paste to paste the license into the field. If the license hasn't been generated using the MAC address for the vision system to which you are connected, a warning is displayed.

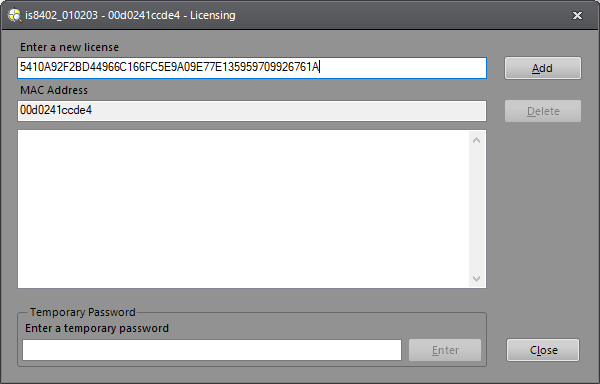 Note: The EasyBuilder Licensing dialog does not include the Enter a temporary password field.
Note: The EasyBuilder Licensing dialog does not include the Enter a temporary password field. - Click the Add button.
- Click the Close button. The cells now execute and the results are displayed, but the cell formulas remain hidden and cannot be edited.
Add a Site License to Multiple Vision Systems
-
Open the In-Sight License Generator by opening the Windows Start menu and clicking All Programs > Cognex > In-Sight > In-Sight x.x.x > In-Sight License Generator.
-
In the Password field, enter the password you used to password-protect the cell(s) in the job.
Note: When creating a license that will be used on multiple vision systems, you do not need to enter a MAC ID. -
Enable the Site License checkbox.
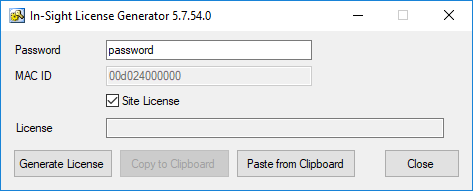
-
Click the Generate License button.
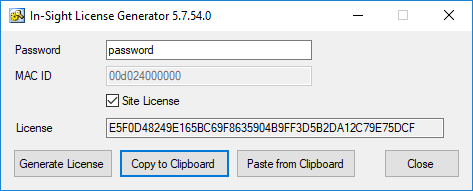
-
Click the Copy to Clipboard button to copy the License.
-
From In-Sight Explorer connect to the vision system.
-
From the Sensor menu, click Licensing to open the Licensing dialog.
-
Right-click in the Enter a new license field and select Paste to copy the license into the field.
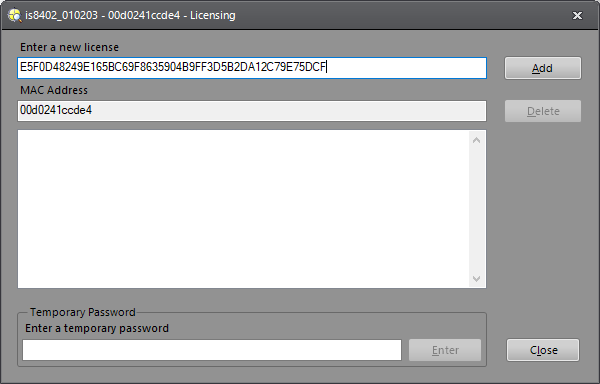 Note: The EasyBuilder Licensing dialog does not include the Enter a temporary password field.
Note: The EasyBuilder Licensing dialog does not include the Enter a temporary password field. - Click the Add button.
- Click the Close button. The cells now execute and the results are displayed, but the cells formulas remain hidden and cannot be edited.
- Save the job file. You can now distribute the job and the site license to other vision systems.
Temporarily Access Password-Protected Cells
You can gain temporary access to edit password-protected cells by entering the appropriate password in the Licensing dialog. The temporary access is revoked when you load another job file or disconnect from the vision system using In-Sight Explorer.
-
From the Sensor menu, click Licensing to open the Licensing dialog.
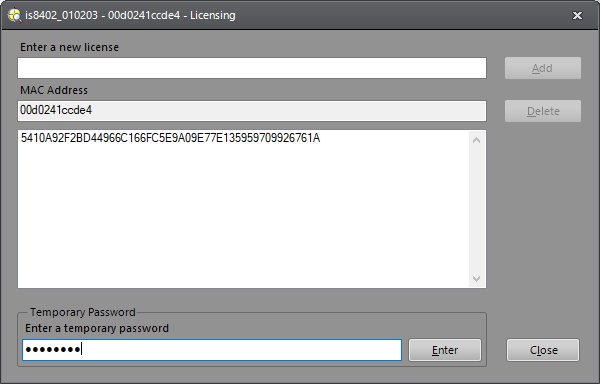
-
In the Enter a temporary password field, enter the password you used to add password protection to the job.
Note: The EasyBuilder Licensing dialog does not include the Enter a temporary password field. - Click the Enter button. All of the cells associated with the password are now accessible.
- Click the Close button.
Remove Password Protection from Cells
- In the Spreadsheet View, highlight the protected cell(s).
- Click the Delete button on your keyboard to clear the cell content. Cell values and formulas are removed and the cell(s) are no longer protected.
- Save the job file.
Remove a License from a Vision System
-
From In-Sight Explorer, connect to the vision system.
-
From the Sensor menu, click Licensing to open the Licensing dialog.
-
Highlight the license that you want to remove.
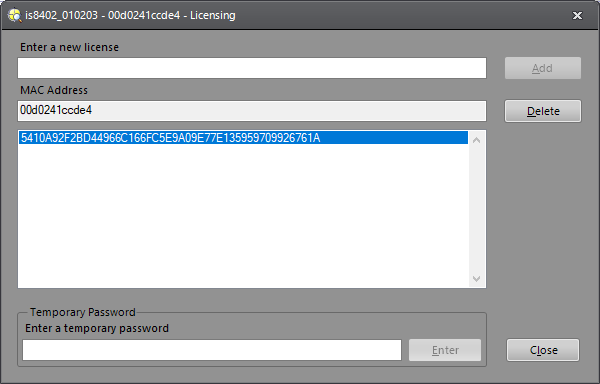
- Click the Delete button. The license is removed from the list.
- Click the Close button.
- Save the job file. The license is no longer stored on the vision system.