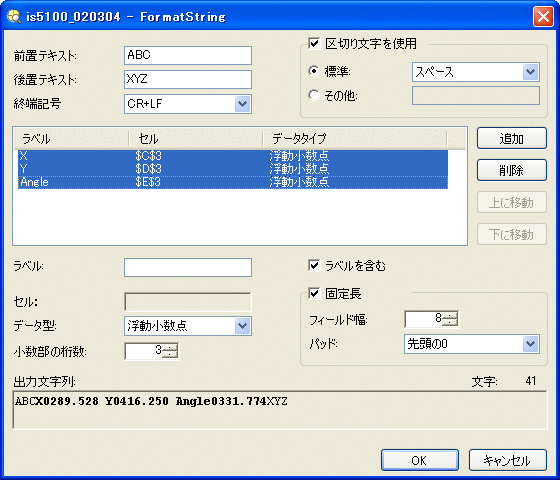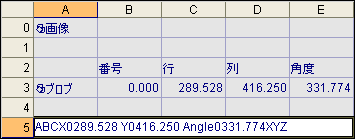[FormatString] ダイアログ
EasyBuilder ビュー
[FormatString] ダイアログを使用して、位置決めツールおよび検査ツールのデータを選択してフォーマットし、ロボットコントローラなどのリモートデバイスに送信可能な出力文字列を生成します。ロボットの文字列を設定する ([通信] アプリケーションステップの [通信] グループボックスで、[デバイス] を [ロボット] に設定するか、[プロトコル] を [シリアル Kuka] または [シリアル Motoman] に設定する) 場合、[FormatString] ダイアログでは、ジョブで生成されたフィクスチャ出力が自動で選択されます。
[FormatString] ダイアログ内では、参照されたそれぞれのツール結果が個々の項目としてリストに表示されます。各項目は、ラベル、データ型、小数点以下の桁数、固定幅およびパッドを割り当てることによってフォーマットできます。項目をフォーマットするためには、まずリストでハイライト表示する必要があります。出力文字列全体は、先行テキスト、終端テキスト、終端記号および区切り文字を追加することによってフォーマットできます。
- 順番に並んでいない複数のアイテムをまとめてフォーマットするには、CTRL キーを押したまま各アイテムを順番にハイライト表示してください。
- 順番に並んでいる複数のアイテムをまとめてフォーマットするには、SHIFT キーを押したままリストの最初のアイテムをハイライト表示し、次に最後のアイテムをハイライト表示します。
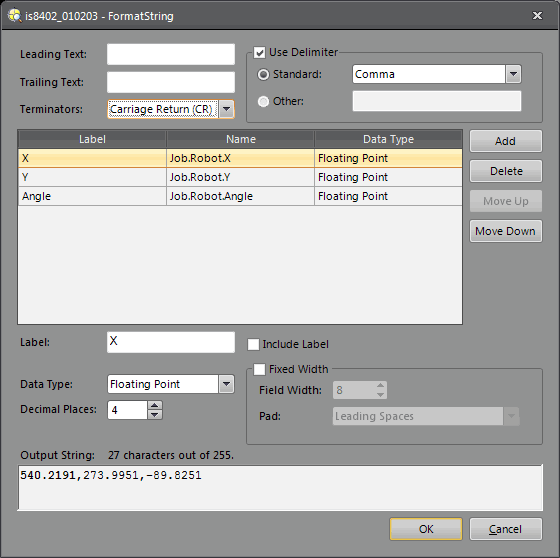
[FormatString] ダイアログの設定項目
- [先行テキスト]: 出力文字列プレフィックス。文字列の最大長は 30 文字です。
- [終端テキスト]: 出力文字列サフィックス。文字列の最大長は 30 文字です。
- [終端記号]: 選択した終端文字を出力文字列に付加します。
- [なし]: 出力文字列に終端文字は付加されません。
- [Line Feed (ラインフィード (LF))]: 出力文字列にラインフィードを付加します。
- [Carriage Return (CR) (キャリッジリターン (CR))]: 出力文字列にキャリッジリターンを付加します。
- [Carriage Return and Line Feed (CR+LF) (キャリッジリターンとラインフィード (CR+LF))]: 出力文字列にキャリッジリターンとラインフィードを付加します。
- [Use Delimiter (区切り文字の使用)]: デフォルトで有効にされ、項目が区切られます。文字列の最大長は 1 文字です。
- [標準]: 標準の区切り文字 (カンマ、スペース、タブ、セミコロンまたはアンダースコア) を選択できます。
- [その他]: 1 文字のカスタム区切り文字を入力できます。
- [追加]: [出力データの選択] ダイアログが開きます。このダイアログには、ジョブに追加されたすべての位置決めおよび検査ツールからのデータが表示されます。適切な結果を選択すると、[FormatString] ダイアログにより、選択した結果ごとに項目が 1 つ返されて作成されます。
- [削除]: 項目リストからハイライト表示した項目を削除します。ハイライト表示の項目がない場合、[削除] ボタンは無効になります。
- [上に移動]: ハイライト表示した項目をリストの上方に移動します。項目がリストの先頭にある場合、このボタンは無効になります。
- [下に移動]: ハイライト表示した項目をリストの下方に移動します。項目がリストの末尾にある場合、このボタンは無効になります。
- [ラベル]: 各項目には、その項目を識別するラベルを付けることができます。文字列の最大長は 12 文字です。
- [ラベルを含める]: 有効にすると、項目のラベルが項目の文字列よりも前に置かれて出力文字列に含められます。
- [データ型]: [FormatString] ダイアログでは、参照された結果の内容に基づいて、項目ごとにデータ型が自動的に判別されます。
- [整数]: 整数値を含む文字列を返します。
- [Unsigned Integer (符号なし整数)]: 符号なし整数値を含む文字列を返します。
- [Integer (hex) (整数 (hex))]: 整数値の 16 進数値を含む小文字の文字列、または英数文字列の最初の文字を返します。
- [Integer (HEX) (整数 (HEX))]: 整数値の 16 進数値を含む大文字の文字列、または英数文字列の最初の文字を返します。
- [Integer (Octal) (整数 (8 進数))]: 整数値の 8 進数値を含む文字列、または英数文字列の最初の文字を返します。
- [浮動小数点]: 浮動小数点値を含む文字列を返します。
- [Scientific Notation (科学的表記法)]: 科学的表記法値を含む文字列を返します。
- [文字]: 整数値に対応する ASCII 文字を返します。英数テキスト文字列が入力されると、最初の文字を返します。
- [文字列]: 整数値を含む文字列を返します。
- [Decimal Places (小数点以下の桁数)]: 浮動小数点または科学的表記法のデータ型の小数点以下の桁数を選択します。(0 ~ 6、デフォルト = 6)。
- [固定幅]: 各項目の文字列を固定幅として設定可能です。
- [フィールド幅]: 各項目の文字列に含める最小文字数を指定します。(1 ~ 30、デフォルト = 8)。
- [Pad (パディング)]: 項目の文字列の文字数が指定された [フィールド幅] より少ない場合は、次のいずれかの方法でパディングされます。
- [Leading Spaces (先行スペース)]: 先行スペースを挿入して右揃えします。
- Trailing Spaces (末尾スペース)]: 末尾スペースを挿入して左揃えします。
- [Leading Zero (先行ゼロ)]: 先行ゼロを挿入して右揃えします。
-
[出力文字列]: 出力文字列を表示します。現在ハイライト表示された項目に対応する文字が太字で表示されます。 合計文字数が表示されます。Syntax:<Leading Text (optional)><Label (optional)><Item0><Delimiter (optional)><Item1><Delimiter (optional)>...<Terminator>
スプレッドシートビュー
[FormatString] ダイアログを使用することで、参照されたセルデータを簡単にフォーマットし、リモートデバイスに送信可能な出力文字列を生成できます。[FormatString] ダイアログ内では、参照されたそれぞれのセルが個々の項目としてリストに表示されます。各項目は、ラベル、データ型、小数点以下の桁数、固定幅およびパッドを割り当てることによってフォーマットできます。項目をフォーマットするためには、まずリストでハイライト表示する必要があります。出力文字列全体は、先行テキスト、終端テキスト、終端記号および区切り文字を追加することによってフォーマットできます。
- 順番に並んでいない複数のアイテムをまとめてフォーマットするには、CTRL キーを押したまま各アイテムを順番にハイライト表示してください。
- 順番に並んでいる複数のアイテムをまとめてフォーマットするには、SHIFT キーを押したままリストの最初のアイテムをハイライト表示し、次に最後のアイテムをハイライト表示します。
[FormatString] ダイアログを表示するには
- スプレッドシートの空白のセルを選択します。
- [挿入] メニューで、[式] をクリックします。
- [関数の挿入] ダイアログで、[テキスト] カテゴリを展開します。
- 右側のペインで、FormatString をダブルクリックします。
[FormatString] ダイアログの設定項目
- [先行テキスト]: 出力文字列プレフィックス。文字列の最大長は 30 文字です。
- [終端テキスト]: 出力文字列サフィックス。文字列の最大長は 30 文字です。
- [終端記号]: 選択した終端文字を出力文字列に付加します。
- [なし]: 出力文字列に終端文字は付加されません。
- [Line Feed (ラインフィード (LF))]: 出力文字列にラインフィードを付加します。
- [Carriage Return (CR) (キャリッジリターン (CR))]: 出力文字列にキャリッジリターンを付加します。
- [Carriage Return and Line Feed (CR+LF) (キャリッジリターンとラインフィード (CR+LF))]: 出力文字列にキャリッジリターンとラインフィードを付加します。
- [Use Delimiter (区切り文字の使用)]: 有効にすると、項目が区切られます。文字列の最大長は 1 文字です。
- [標準]: 標準の区切り文字 (カンマ、スペース、タブ、セミコロンまたはアンダースコア) を選択できます。
- [その他]: 1 文字のカスタム区切り文字を入力できます。
- [追加]: 1 つ以上のセルを参照するセル選択モードを呼び出します。セルを選択すると、このダイアログにより、選択したセルごとに項目が 1 つ返されて作成されます。
- [削除]: 項目リストからハイライト表示した項目を削除します。ハイライト表示の項目がない場合、[削除] ボタンは無効になります。
- [上に移動]: ハイライト表示した項目をリストの上方に移動します。項目がリストの先頭にある場合、このボタンは無効になります。
- [下に移動]: ハイライト表示した項目をリストの下方に移動します。項目がリストの末尾にある場合、このボタンは無効になります。
- [ラベル]: 各項目には、その項目を識別するラベルを付けることができます。文字列の最大長は 12 文字です。
- [ラベルを含める]: 有効にすると、項目のラベルが項目の文字列よりも前に置かれて出力文字列に含められます。
- [セル]: 各項目には式が 1 つ含まれています。式のほとんどはセル参照です。式内のセル参照は、スプレッドシート内のグラフィックスと一致するように色分けされます。
ヒント: [セル] テキストボックスにカーソルを合わせ F4 を押すと、4 つのセル参照タイプが順に切り替わります。
- [データ型]: [FormatString] ダイアログでは、参照されたセルの内容に基づいて、項目ごとにデータ型が自動的に判別されます。
- [整数]: 整数値を含む文字列を返します。
- [Unsigned Integer (符号なし整数)]: 符号なし整数値を含む文字列を返します。
- [Integer (hex) (整数 (hex))]: 整数値の 16 進数値を含む小文字の文字列、または英数文字列の最初の文字を返します。
- [Integer (HEX) (整数 (HEX))]: 整数値の 16 進数値を含む大文字の文字列、または英数文字列の最初の文字を返します。
- [Integer (Octal) (整数 (8 進数))]: 整数値の 8 進数値を含む文字列、または英数文字列の最初の文字を返します。
- [浮動小数点]: 浮動小数点値を含む文字列を返します。
- [Scientific Notation (科学的表記法)]: 科学的表記法値を含む文字列を返します。
- [文字]: 整数値に対応する ASCII 文字を返します。英数テキスト文字列が入力されると、最初の文字を返します。
- [文字列]: 整数値を含む文字列を返します。
- [Decimal Places (小数点以下の桁数)]: 浮動小数点または科学的表記法のデータ型の小数点以下の桁数を選択します。(0 ~ 6、デフォルト = 6)。
- [固定幅]: 各項目の文字列を固定幅として設定可能です。
- [フィールド幅]: 各項目の文字列に含める最小文字数を指定します。(1 ~ 30、デフォルト = 8)。
- [Pad (パディング)]: 項目の文字列の文字数が指定された [フィールド幅] より少ない場合は、次のいずれかの方法でパディングされます。
- [Leading Spaces (先行スペース)]: 先行スペースを挿入して右揃えします。
- Trailing Spaces (末尾スペース)]: 末尾スペースを挿入して左揃えします。
- [Leading Zero (先行ゼロ)]: 先行ゼロを挿入して右揃えします。
- [出力文字列]: 出力文字列を表示します。現在ハイライト表示された項目に対応する文字が太字で表示されます。 合計文字数が表示されます。Syntax:<Leading Text (optional)><Label (optional)><Item0><Delimiter (optional)><Item1><Delimiter (optional)>...<Terminator>
FormatString 関数の例
以下の例では、ExtractBlobs 関数を使用して、画像の特徴の位置と角度を検索します。 FormatString 関数では、このデータを参照して、リモートデバイスに送信可能な出力文字列を返します。
- DetectBlobs 関数をセル A3 に挿入します。
 データ構造体が返されます。
データ構造体が返されます。 - FormatString 関数をセル A5 に挿入します。[FormatString] ダイアログが自動的に開きます。
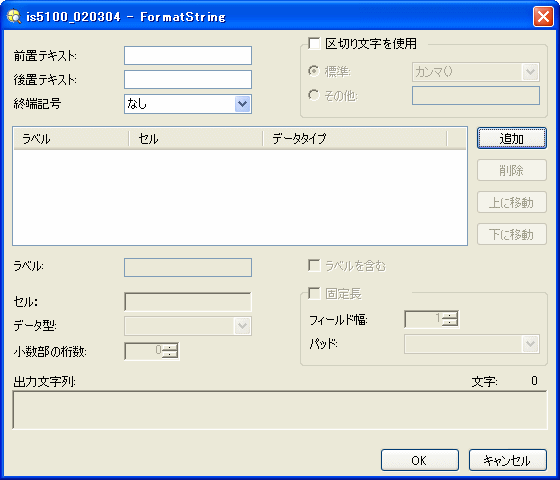
- [追加] ボタンをクリックして、適切なデータを含むセルを参照します。例えば、
 データ構造体で返されるセル C3、D3、E3 をハイライト表示します。
データ構造体で返されるセル C3、D3、E3 をハイライト表示します。
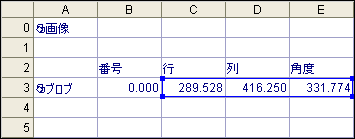
- Enter キーを押して、参照セルの選択を適用し、[FormatString] ダイアログに戻ります。参照されたセルがダイアログのリストに項目として表示されます。リストの既存の項目を追加、削除、並べ替えすることができます。
- [Leading Text (先行テキスト)] テキストボックスに、「ABC」と入力します。
- [Leading Text (末尾テキスト)] テキストボックスに、「XYZ」と入力します。
- [終端記号] ドロップダウンリストから、[CR+LF] を選択します。
- [区切り文字] チェックボックスをオンにします。
- [Standard Delimiter (標準区切り文字)] ドロップダウンリストから、[スペース] を選択します。
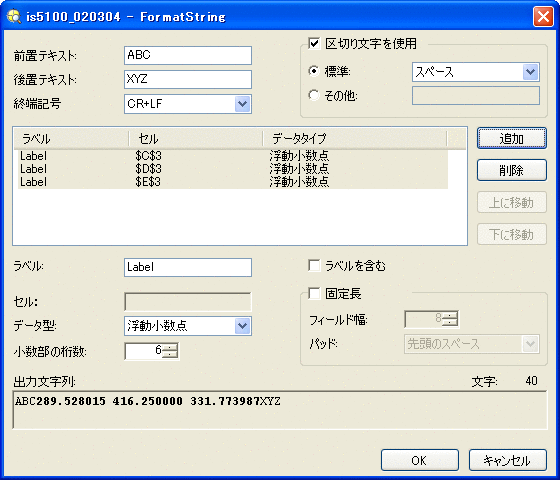
- リストの先頭の項目をハイライト表示し、セル C3 を参照します。[ラベル] テキストボックスに、([行] スプレッドシートのセルに対応する)「X」と入力します。
- リストの 2 番目の項目をハイライト表示し、セル D3 を参照します。[ラベル] テキストボックスに、([Col (列)] スプレッドシートのセルに対応する)「Y」と入力します。
- リストの 3 番目の項目をハイライト表示し、セル E3 を参照します。[ラベル] テキストボックスに、([角度] スプレッドシートのセルに対応する)「Angle」と入力します。
- SHIFT キーを押さえたままで、リストの最初の項目を選択してからリストの最後の項目を選択します。すべての項目がハイライト表示され、一度にフォーマット可能になります。
- [ラベルを含める] チェックボックスをオンにします。
- [データ型] が [浮動小数点] になっていることを確認します。
- [Decimal Places (小数点以下の桁数)] 入力ボックスに、「3」と入力します。
- [固定幅] チェックボックスをオンにします。
- [固定幅] テキストボックスに、「8」と入力します。
- [Pad (パディング)] ドロップダウンリストから、[先行ゼロ] を選択します。
- [OK] をクリックして [FormatString] ダイアログを閉じ、スプレッドシートに戻ります。セル A5 に出力文字列が表示されます。