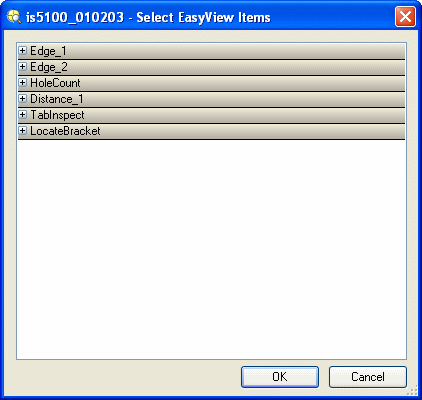[EasyView の設定] ダイアログ
HMI アプリケーションを使用する場合は、EasyView を作成して、データの表示方法をカスタマイズし、オペレータによってデータを編集可能かどうかを決定できます。まず、In-Sight Explorer 内で EasyView を作成し、ジョブと一緒に保存します。次に、PC の VisionView PC Demo アプリケーションか Web HMI を使用して EasyView をプレビューし、正しく設定されていることを確認します。
- VisionView PC Demo は、45 分で自動的にタイムアウトします。すべての機能を搭載した、タイムアウトのないライセンス版を購入するには、VisionView PC Software をインストールしてください。VisionView PC Software は、VisionView サポートサイトからダウンロードできます。
- VisionView PC Demo の使用感は、VisionView オペレータインタフェースパネルまたは VisionView VGA とは異なります。
EasyView の設定
- EasyView に含めるデータを持つスプレッドシート内のセルを選択します。
- セルのシンボリックタグを作成します。
- シンボリックタグエディタで、[EasyView] チェックボックスをオンにします。
-
[EasyView の設定] ダイアログを開きます。[EasyView の設定] ダイアログに項目が自動的に表示されます。
注 :- 以前に定義したシンボリックタグがジョブに含まれる場合は、[追加] ボタンを押して、[Select EasyView Items] ダイアログを起動し、[EasyView の設定] ダイアログに手動で項目を追加します。
- ジョブが元々 EasyBuilder で作成されている場合、[Select EasyView Items] ダイアログにはジョブに追加された位置決めツールや検査ツールからのデータが自動的に組み込まれます。
-
必要な場合には、[編集の可否] チェックボックスをオンにすると、オペレータは VisionView でその項目を変更できます。
注 : VisionView からの編集を可能にするには、その項目に対する読み書き許可が必要です。 - 必要な場合には、[ラベルの挿入] ボタンを押してヘッダラベルを作成します。ラベルは、項目の分類に有効です。
- [キャプション] は、HMI アプリケーションで表示される名前です。項目またはラベルの [キャプション] フィールド内をクリックし、記述的な名前を入力するとデフォルトのキャプションを変更できます。変更を確定するには Enter キーを押すか、[キャプション] フィールドの外側をクリックします。変更を取り消すには、Escape キーを押します。
- 項目やラベルの表示方法を再調整するには、リストでそれらの項目またはラベルを選択し、[上へ] または [下へ] ボタンをクリックして適切な順序に設定します。
- ジョブファイルを保存します。
-
EasyView の表示方法をプレビューするには、VisionView PC Demo または Web HMI を起動します。
注 : VisionView PC Demo が PC にインストールされている場合、デフォルトのインストールディレクトリは、C:/Program Files/Cognex/VisionView/PC Demo x.x.x.VisionView PC デモがインストールされていない場合、Cognex オンラインサポートサイトからアプリケーションをダウンロードできます。 - VisionView PC Demo または Web HMI が起動したら、センサからログオフします。
-
Web HMI を使用する場合は、[EasyView] ペインで EasyView をプレビューできます。
VisionView PC Demo を使用する場合は、[選択中のセンサ] リストにセンサを追加し、実行モードに切り替え、[表示切り替え] ボタンをクリックして EasyView をプレビューします。
注 :- EasyView をプレビューするには、まず [HMI ビューの選択] ダイアログで EasyView のオプションを有効にする必要があります。
- エミュレータにログオンしているときに EasyView をプレビューするには、最初に VisionView アプリケーションの [Selected Sensors] リストにエミュレータを追加する必要があります。
[EasyView の設定] ダイアログを表示するには
-
[EasyView の設定] ダイアログを表示するには、[編集] メニューで [EasyView の設定] をクリックします (または、スプレッドシートを右クリックし、ショートカットメニューから [EasyView の設定] を選択します)。
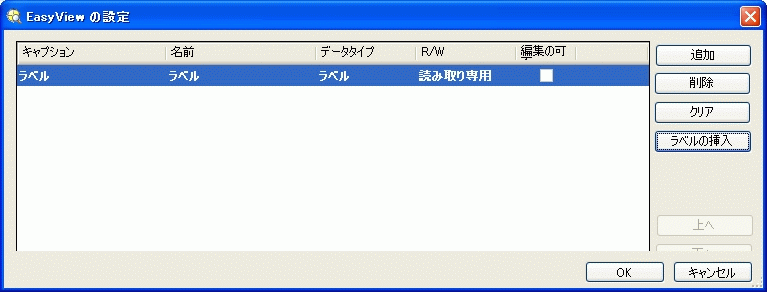
[EasyView の設定] ダイアログの設定項目
- [追加]: [EasyView アイテムの選択]
 ダイアログを起動して、[EasyView の設定] ダイアログに項目を手動で追加します。
ダイアログを起動して、[EasyView の設定] ダイアログに項目を手動で追加します。 - [削除]: ハイライトした項目を [EasyView の設定] ダイアログから削除します。
- [クリア]: [EasyView の設定] ダイアログのすべての項目をクリアします。
- [ラベルの挿入]: 項目を分類するためのヘッダラベルを作成します。
- [上へ]: ハイライトした項目をリストの上に移動します。
- [下へ]: ハイライトした項目をリストの下に移動します。