Multiple View Connections with VisionView
When the In-Sight vision system has VisionView-only connections, up to 5 VisionView applications can be connected. When the vision system has both VisionView and In-Sight Explorer connections, one In-Sight Explorer application and up to 4 VisionView applications can be connected.
The following firmware and software versions are required to use the Multiple View Connections feature:
- In-Sight vision system running firmware version 5.6.0 or later
- VisionView application software version 1.6.3 or later
Set the Maximum View Connections
-
From the Sensor menu, open the HMI Settings dialog.
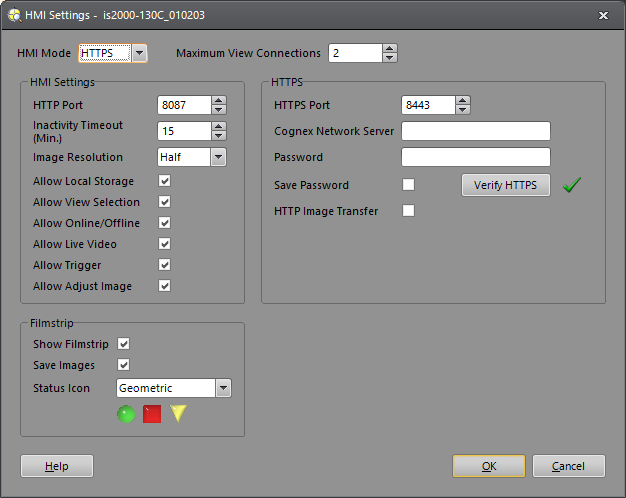
-
Specify the Maximum View Connections setting to configure the number of VisionView® applications allowed to be connected to the In-Sight vision system or sensor.
Note:- In order to utilize the Multiple View Connections feature on the VisionView application, it must be upgraded to version 1.6.3. However, the VisionView 700 Operator Interface Panel does not support VisionView 1.6.3.
- When the Maximum View Connections setting is set to 2 or more, additional image buffers are automatically allocated to the In-Sight vision system. For example, when the Maximum View Connections setting is set to 2 and the Image Buffers setting on the Image Buffers dialog is set to 3, 5 image buffers are allocated to the vision system. If the total number of image buffers exceeds the maximum number of image buffers available on the vision system, the maximum number of image buffers is allocated to the vision system.
- Increasing the number of view connections will decrease the amount of RAM available for other tasks, such as loading jobs and acquiring images, and may degrade performance.
Connect Multiple Applications to an In-Sight Vision System
There are two types of view connections when 2 or more applications are connected to an In-Sight vision system: Standard View Connection and View Only Connection.
-
Standard View Connection: Allows any type of access privileges (Full, Protected or Locked). Typically, this connection is used by an application that performs various run mode actions such as editing interactive controls, placing the vision system Online/Offline, loading a new job or triggering the vision system (= Full or Protected Access level). Only one application can use this connection.
Note: When the Maximum View Connections setting is set to 1, the standard view connection is used. -
View Only Connection: Allows only Locked access privileges. With this connection, the application can only view the operation of the vision system. All interactive controls are disabled, and the filmstrip and buttons such as Trigger, Online/Offline, Focus, etc. are hidden. This connection is only used on VisionView.
Note:- On VisionView, the Sensor User Name field on the Sensor Settings screen is used to configure the connection user name. If the connection user name is left as <default> or empty, VisionView automatically selects "admin", the default user name, and has a Full Access level.
- Available VisionView Run Mode actions vary depending on the operator controls that are enabled on each VisionView.
- For more information on VisionView, refer to the VisionView Help® file.
VisionView Only Connections
-
When multiple VisionView applications are connected to an In-Sight vision system, only one VisionView can have the standard view connection. The rest of VisionView applications have the view only connections. In the following illustration, VisionView 1 has the standard view connection (green). VisionView 2 - 5 have the view only connection (red).
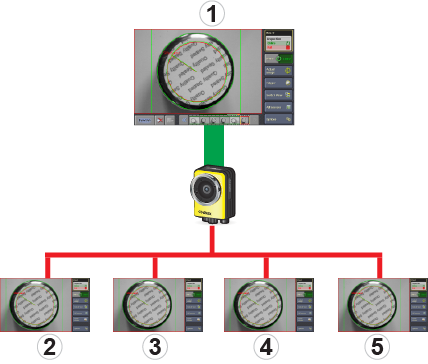
-
If two or more VisionView applications with Full or Protected privileges attempt to establish the standard view connection to the vision system, the first connected VisionView application has the standard view connection.
In the following illustration, VisionView 1 has already established the standard view connection with Full or Protected privileges (green). VisionView 2 attempts to connect to the vision system with the standard view connection, however the connection is automatically converted to the view only connection with Locked privileges (red).
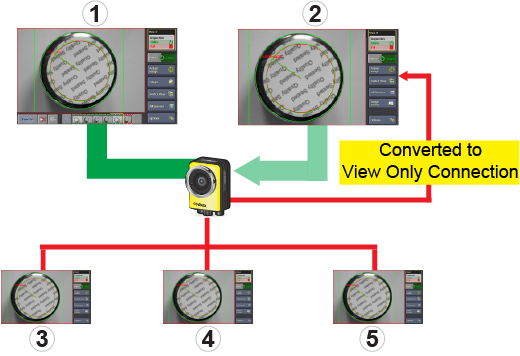
Once converted, on VisionView 2, the Force Connection button as well as the "View Only" banner are displayed. Meanwhile, interactive controls are disabled, the filmstrip and buttons such as Trigger, Online/Offline, Focus, etc. are hidden.
Note:- To display the Force Connection button, the Force Connection checkbox on the Operator Controls screen must be checked.
- The Force Connection button is displayed when the standard view connection with Full or Protected privilege is converted to the view only connection with Locked privileges. If VisionView has a Locked Access level, the Force Connection button will not be displayed.
-
Press the Force Connection button on VisionView 2 to reestablish the standard view connection to the vision system. Once reestablished, VisionView 2 will have Full or Protected privileges, and can perform various run mode actions. Meanwhile, VisionView 1's connection is automatically converted to the view only connection with Locked privileges.
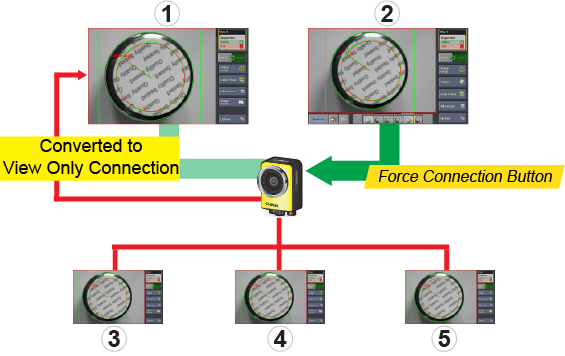 Note: The Force Connection button is also displayed when VisionView fails to connect to an In-Sight vision system because the maximum number of applications are already connected. In this scenario, by pressing the Force Connection button, VisionView reestablishes the standard connection to the vision system. Meanwhile, other VisionView is disconnected from the vision system.
Note: The Force Connection button is also displayed when VisionView fails to connect to an In-Sight vision system because the maximum number of applications are already connected. In this scenario, by pressing the Force Connection button, VisionView reestablishes the standard connection to the vision system. Meanwhile, other VisionView is disconnected from the vision system.
VisionView and In-Sight Explorer Connections
-
When both the VisionView applications and the In-Sight Explorer application are connected to the same In-Sight vision system, In-Sight Explorer always has the standard view connection. All VisionView applications have the view only connection.
Note: Only one In-Sight Explorer application can be connected to the vision system at a time. -
When In-Sight Explorer is already connected to the vision system, if a VisionView application attempts to establish the standard view connection with Full or Protected privileges, the connection is automatically converted to the view only connection with Locked privileges.
Once converted, the Force Connection button as well as the "View Only" banner are displayed on the VisionView application. Meanwhile, interactive controls are disabled, the filmstrip and buttons such as Trigger, Online/Offline, Focus, etc. are hidden.
Note:- To display the Force Connection button, the Force Connection checkbox on the Operator Controls screen must be checked.
- The Force Connection button is displayed when the standard view connection with Full or Protected privilege is converted to the view only connection with Locked privileges. If VisionView has a Locked Access level, the Force Connection button will not be displayed.
-
Press the Force Connection button on the VisionView application to reestablish the standard view connection to the vision system. Once reestablished, the VisionView application will have Full or Protected privileges, and can perform various run mode actions. Meanwhile, In-Sight Explorer is automatically disconnected from the vision system.
Note: The Force Connection button is also displayed when VisionView fails to connect to an In-Sight vision system because the maximum number of applications are already connected. In this scenario, by pressing the Force Connection button, VisionView reestablishes the standard connection to the vision system. Meanwhile, other VisionView is disconnected from the vision system.