Profile Job Dialog
The Profile Job dialog illustrates cell dependencies and execution times for any cell in the active job that contains formulas or data; cells containing text and fixed numbers are excluded. Dependencies and execution times are most useful while trying to improve spreadsheet performance, because the functions that take the most time to execute can be easily identified for possible optimization. The Profile Job dialog is also helpful when tracking down formulas or functions that are causing errors (#ERR) in an In-Sight job.
- Execution times for identical jobs running on different In-Sight vision system models and In-Sight emulators will vary according to the processing capabilities of the respective systems and the image resolution.
- The Profile Job dialog is not accessible in Online mode, or when the current user is logged in with a Protected or Locked Access level.
- The Profile Job dialog does not provide timing data for event-driven operations such as network/serial communications, discrete I/O, and the on-board acquisition trigger on the vision system .
- The Profile Job dialog calculates time differently than the status bar and the GetAllTime function. The Profile Job dialog also accounts for the construction of result graphics, whereas the other two do not.
Display the Profile Job Dialog
-
On the Sensor menu, click Profile Job.
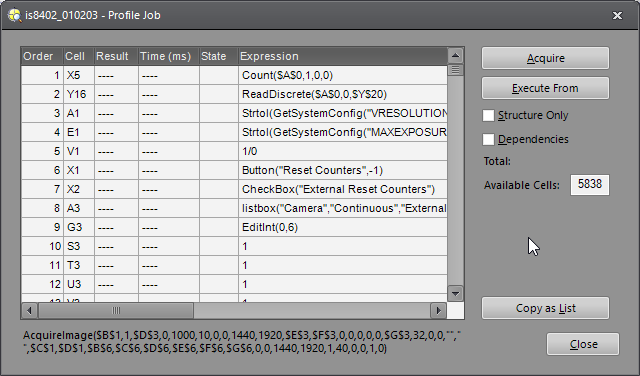
Profile Job Dialog Columns
- Profile Job data can be sorted by clicking on any column header, and the columns can be resized by dragging the bar between any two columns.
- Highlight a cell in the Profile Job dialog to locate the cell in the spreadsheet.
-
Order: The cells are listed by order of execution in the spreadsheet unless the Dependencies checkbox is enabled. When the Dependencies checkbox is enabled, the cells are listed in order of dependency relative to the selected cell.
-
Cell: Lists the cells included in the execution profile. The table is populated with all occupied cells, unless the Structure Only checkbox is selected. By default, the cells are listed by order of execution in the spreadsheet.
-
Result: Shows the current value contained in each cell. Cells that contain structures will show Pass upon successful execution and #ERR on failure.
-
Time: Displays the execution time (ms) for the formula in each cell.
-
State: Indicates the Cell State for each cell. If an "X" is present in the State column, then the corresponding Cell State is Enabled; If a "-" is present, then the corresponding Cell State is Disabled.
-
Expression: Displays the formula contained in each cell.
Tip: If the Expression is too long to view in the default dialog size, resize the dialog to view the entire formula.
Profile Job Dialog Controls
-
Acquire: Acquires a new image, executes the job and updates the Profile Job table. After being pressed, the time is equal to the job execution time.
-
Execute From: This button executes only the highlighted cell and each of its dependencies, without acquiring a new image (nor updating the execution time of the AcquireImage function). No other cells are executed, and their results are not shown.
Note: When pressing the Execute From button, if an image had been acquired previously, the previous image acquisition time will still be present in the table, however, it will not be included in the job time calculation. -
Structure Only: Select this checkbox to limit the Profile Job dialog view to only those cells containing data Structures.
-
Dependencies: Select this checkbox to list the cells in order of dependency relative to the selected cell and to display dependency indicators for each cell in the list. The selected cell is dependent on any cells marked
 . Cells marked
. Cells marked  depend directly on the selected
cell. Double arrows indicate indirect dependencies.
depend directly on the selected
cell. Double arrows indicate indirect dependencies. -
Total: If the Acquire button is pressed to update the Profile Job dialog, Total indicates the job execution time. If the Execute From button is pressed, Total indicates the total execution time of the highlighted cell and each of its dependencies.
-
Available Cells: Displays the number of cells currently available for editing in the spreadsheet.
-
Copy as List: Copies the contents of the Profile Job dialogue to the clipboard for pasting in Microsoft Word or Excel.
Note: If the job file has several memory-intensive functions, the vision system may run out of memory before the total number of Available Cells is used.