Job Server Settings Dialog
The Job Server Settings dialog is used to configure an FTP server that hosts In-Sight job files for the In-Sight vision system. This allows another device, such as a PLC or robot controller, to change jobs without specifying a location via the LF and TF Native Mode commands. For more information, see Load File and Store File.
- The Job Server Settings dialog has been tested with FileZilla FTP server software.
- If a connection is made to a vision system that has been configured to use the Remote Job Server from an older version of In-Sight Explorer (e.g. In-Sight Explorer 4.9.1 or earlier), In-Sight Explorer will default to the vision system's file system. This will also occur if a connection is made via a VisionView Operator Interface Panel.
- Job native mode commands (Set Job, Get Job, Delete Job, Store Job and Write Job) cannot be used for a job saved in the Job Server.
Configure the Job Server
-
From the Sensor menu, click Job Server Settings.
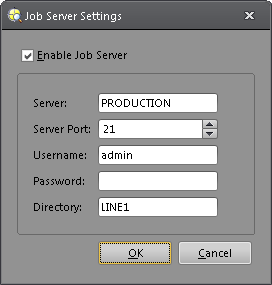
- In the Job Server Settings dialog, check the Enable Job Server checkbox to enable the Server, Server Port, Username, Password and Directory fields.
-
Enter the Server, Server Port, Username and Password of the FTP server. Optionally, enter a Directory name (or directory path) on the FTP server for saving or loading jobs.
Note:- The user must have write/read permissions to the FTP server.
- When an In-Sight emulator is specified as the Server:
- Jobs are saved to or loaded from the Emulator directory (C:\ProgramData\Cognex\Emulators\x.x.x). For more information, see Emulation Panel.
- The Directory field is not supported.
- The Username is case-sensitive, and its length cannot exceed 63 characters.
- The Password is case-sensitive, and its length cannot exceed 127 characters.
- The entire FTP path (ftp://Username:Password@Server:PortNumber/Directory) cannot exceed 208 characters.
-
Click OK. The In-Sight vision system is now connected to the Job Server for loading and saving jobs.
Note:- For more information on manually saving or loading jobs using the Job Server, see Save & Open Dialogs.
- For more information on automatically loading a job from the Job Server at startup, see Startup Dialog.
Save or Load a Job via Native Mode Command
Once the Job Server is enabled, the In-Sight vision system automatically uses the Job Server for saving or loading jobs when the TF or LF Native Mode commands is issued. For example, after enabling the Job Server, when the command LFProduct.job is issued, the LFProduct.job file stored in the Job Server is loaded to the vision system.
Disable the Job Server
-
From the Sensor menu, click Job Server Settings.
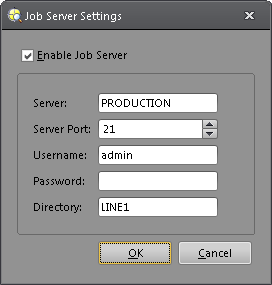
- In the Job Server Settings dialog, uncheck the Enable Job Server checkbox to disable the Server, Server Port, Username, Password and Directory fields.
- Click OK. The In-Sight vision system is now disconnected from the Job Server.