| 1 |
The Control Buttons, allowing you to manipulate the HMI Filmstrip and its contents. The available buttons depend on whether the Filmstrip is Live or Frozen.
- If the Filmstrip is Live, only the
 (Freeze) button is available, allowing you freeze the Filmstrip (and the web page). See the HMI Filmstrip topic for more information on the Live and Frozen states. (Freeze) button is available, allowing you freeze the Filmstrip (and the web page). See the HMI Filmstrip topic for more information on the Live and Frozen states.
- If the Filmstrip is Frozen, the following buttons are available:
 : Jumps to the first recording on the Filmstrip. : Jumps to the first recording on the Filmstrip. : Jumps to the previous recording on the Filmstrip. : Jumps to the previous recording on the Filmstrip. : Sets the HMI Filmstrip and the web page from Frozen mode into Live Mode. : Sets the HMI Filmstrip and the web page from Frozen mode into Live Mode. : Jumps to the next recording on the Filmstrip. : Jumps to the next recording on the Filmstrip. : Jumps to the last recording on the Filmstrip. : Jumps to the last recording on the Filmstrip. : Exports the contents of the Filmstrip along with all published tags of the job into a compressed archive. You can then use this archive to load the saved recordings in another vision system or job with the Load $ function. By default, the archive is saved into the <X>:\Users\[Username]\Documents\In-Sight Vision Suite\ folder with the filmstrip.zip filename. : Exports the contents of the Filmstrip along with all published tags of the job into a compressed archive. You can then use this archive to load the saved recordings in another vision system or job with the Load $ function. By default, the archive is saved into the <X>:\Users\[Username]\Documents\In-Sight Vision Suite\ folder with the filmstrip.zip filename.
Tip:
- If the HMI Filmstrip is selected in the Web Page Editor, use the Display > Show Control Buttons property in the Properties window to show or hide the control buttons.
- If the job is Online, and the Control Buttons are hidden, you can still freeze the HMI Filmstrip (and the web page) by clicking anywhere on the status bar of the Filmstrip, or calling the Freezeclick command or $ function. Afterwards, you can navigate among the recorded acquisitions either by clicking on the status bar, or on the thumbnails of the recordings, or by calling the applicable click commands or $ functions.
- As mentioned in the HMI Filmstrip topic, selecting a recorded acquisition shows not just the recorded image on the web page, but also a snapshot of all web page elements (containing the values of published tags) with the values applicable to the selected acquisition. This provides an easy way to check inspection data for any recorded acquisition, and analyze failed acquisitions.
|
| 2 |
The Inspection / Acquisition area. The contents of this segment depend on whether the Filmstrip is Live or Frozen.
-
If the Filmstrip is Live, this area provides a real-time overview of the job by indicating with graphic markers whether each recorded acquisition passed or failed.

Tip: If the HMI Filmstrip is selected in the Web Page Editor, use the Display > Marker Style property in the Properties window to change the default visual style of these markers.
-
If the Filmstrip is Frozen, this area shows all acquisitions recorded since the job has been set Online.

The state of the acquisitions is indicated with the appropriate color-coded outline:
- Passed acquisitions have a green outline.
- Failed acquisitions have a red outline.
- The currently selected acquisition has a yellow outline, with the pass/fail color kept at the middle of the thumbnail.
Note: The number of acquisitions recorded on the Filmstrip depends on the size of the In-Sight device's image buffer.
|
| 3 |
The Status Bar, providing an overview of the contents of the Filmstrip with each acquisition indicated with the appropriate color coding:
- Passed acquisitions are marked green.
- Failed acquisitions are marked red.
- The currently selected acquisition is marked yellow.
Tip:
- If the HMI Filmstrip is selected in the Web Page Editor, use the Display > Show Status Bar property in the Properties window to show or hide the status bar.
- If the job is Online, you can freeze the HMI Filmstrip and the web page either with the
 (Freeze) button, or also by clicking anywhere on the status bar at the top of the Filmstrip. Afterwards, you can navigate among the recorded acquisitions by clicking on the status bar, the thumbnails of the recordings, or by using the Control Buttons at the bottom. Alternatively, you can use the applicable click commands or $ functions too. (Freeze) button, or also by clicking anywhere on the status bar at the top of the Filmstrip. Afterwards, you can navigate among the recorded acquisitions by clicking on the status bar, the thumbnails of the recordings, or by using the Control Buttons at the bottom. Alternatively, you can use the applicable click commands or $ functions too.
|
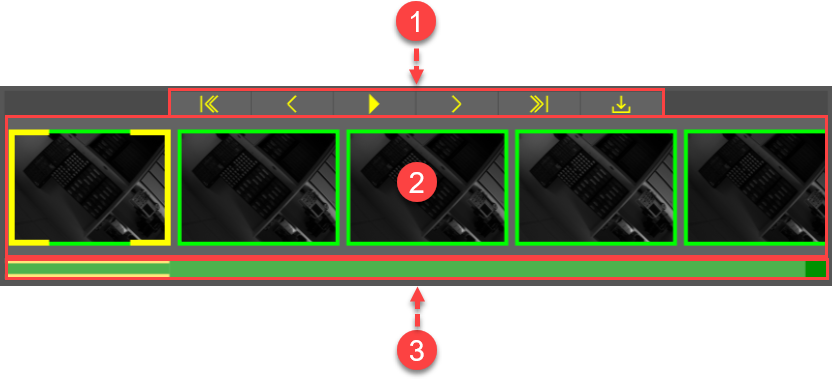
 (Freeze) button is available, allowing you freeze the Filmstrip (and the web page). See the
(Freeze) button is available, allowing you freeze the Filmstrip (and the web page). See the  : Jumps to the first recording on the Filmstrip.
: Jumps to the first recording on the Filmstrip. : Jumps to the previous recording on the Filmstrip.
: Jumps to the previous recording on the Filmstrip. : Sets the HMI Filmstrip and the web page from Frozen mode into Live Mode.
: Sets the HMI Filmstrip and the web page from Frozen mode into Live Mode. : Jumps to the next recording on the Filmstrip.
: Jumps to the next recording on the Filmstrip. : Jumps to the last recording on the Filmstrip.
: Jumps to the last recording on the Filmstrip. : Exports the contents of the Filmstrip along with all
: Exports the contents of the Filmstrip along with all 
