Blue Locate Tool – Feature Size
The configuration of the tool's Feature Size is dependent on the Features Tool Parameters settings.
-
If your application revolves around a single feature or multiple features that are all of the same size and aspect-ratio, then you may configure the size and aspect ratio of the feature independently to match the size of the feature(s) in the images, by either using the interactive control or the Feature Size field. All of your feature labels will be exactly the size and shape of the feature size that you specify.
The tool's interactive Feature Size indicator graphic is displayed in the bottom left corner of the image (shown below).

The indicator graphic can be dragged within the image, allowing you to size it based on the feature(s) in the image. In addition, the indicator can be re-sized by dragging the re-size handle (which is displayed when hovering over the indicator). Changing the size of the indicator will also change the Feature Size parameter.
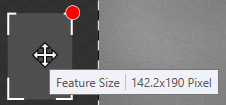
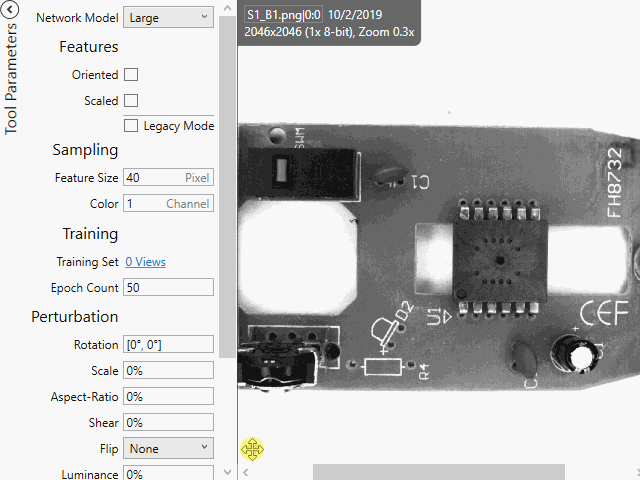
-
If your application involves features that are of differing sizes and/or aspect-ratios, you will want to enable the Scaled parameter.
- Set the Scaled parameter to Uniform when the sizes of individual feature labels can be set differently, but all of the aspect ratios are the same.
- Set the Scaled parameter to Non-uniform when each feature has a unique aspect ratio.
- For more information on configuring the feature size with Scaled enabled, see the Features Tool Parameters topics.
- When either uniform or non-uniform scale is enabled, the tool's feature size and aspect ratio has no impact on the operation of the tool. Instead, the range of feature sizes and aspect ratios that you label are used by the tool to perform both training and run-time sampling. However, the tool still allows you to configure the feature size.