Test der Parametersuche einrichten
-
Wählen Sie im Dropdown-Menü Workspace den Workspace aus, der geladen werden soll. Im geladenen Workspace sind alle konfigurierten Streams und Werkzeuge des Workspace enthalten.
Hinweis: Das Hilfsprogramm zeigt automatisch auf das Verzeichnis, in dem die ViDi-Workspaces gespeichert sind. Wenn Sie einen anderen Workspace aus einem anderen Verzeichnis verwenden möchten, klicken Sie auf „Importieren“, um diesen Workspace zu laden. - Wählen Sie im Dropdown-Menü Stream den Stream aus, der getestet werden soll.
- Wählen Sie unter Tool das Werkzeug aus.
- Wählen Sie in der Tabelle den Parameter aus, der getestet werden soll. Klicken Sie auf das Feld Parameter. Im Dropdown-Menü können Sie durch die gesamte Liste der Werkzeugparameter blättern.
- Aktivieren Sie das Kontrollkästchen Nur Prozess (standardmäßig deaktiviert), wenn nur die Verarbeitungsparameter in den verschiedenen Iterationen variiert werden sollen, nicht jedoch die Trainings-Parameter.
-
Geben Sie im Feld Werte die Parameterwertkombinationen ein, die getestet werden sollen.
Hinweis:- Drücken Sie die Eingabetaste, nachdem Sie einen Wert hinzugefügt haben, um weitere Parameter einzugeben.
- Wenn das Feld Werte nach der Eingabe des Werts rot umrandet ist, liegt ein Syntaxfehler vor.
Parameter Werkzeug Datentyp Beispiel AspectRatio
Alle Doppelt
Die Syntax ist eine Ziffer, 0 bis 100 (0 = Aus), die als Prozentwert angezeigt wird.
Wenn 0%, 2% und 5% getestet werden sollen, geben Sie ein: 0 2 5
BorderType
Alle Aufzählung: Black (Schwarz) White (Weiß) Reflect (Reflektieren) Wrap (Umschließen) Replicate (Replizieren)
Die Syntax ist der Name der Parametereinstellung.
Wenn „Schwarz“ und „Replizieren“ getestet werden sollen, geben Sie ein: Black Replicate
Capacity
Red-Analyze-Werkzeug – Unsupervised-Modus Aufzählung: Huge (Sehr groß) Large (Groß) Medium (mittel) Small (Klein) Tiny (Sehr klein)
Die Syntax ist der Name der Parametereinstellung.
Centered
Red-Analyze-Werkzeug
Boolesch
Die Syntax ist ein boolescher Zustand (Wahr oder Falsch).
Wenn die beiden Zustände getestet werden sollen, geben Sie ein: True False
ColorChannels
Alle Int32
Die Syntax ist eine 32-Bit-Ganzzahl, 1 bis 4.
Wenn die Graustufen, BGR und BGR(A) getestet werden sollen, geben Sie ein: 1 3 4
Kontrast
Alle Doppelt
Die Syntax ist eine Ziffer, 0 bis 100 (0 = Aus), die als Prozentwert angezeigt wird.
CountEpochs
Alle Int32
Die Syntax ist eine 32-Bit-Ganzzahl, 1 bis 1000.
Exklusiv
Green-Classify-Werkzeug
Boolesch
Die Syntax ist ein boolescher Zustand (Wahr oder Falsch).
FeatureFilter
Blue-Locate-Werkzeug
Blue-Read-Werkzeug
Zeichenfolge
Die Syntax ist eine Zeichenfolge, die dem zu verwendenden Filter entspricht.
Wenn Merkmale herausgefiltert werden sollen, deren Mitte sich im Inspektionsbereich befindet, geben Sie ein: x in [0,width] and y in [0,height]
FeatureSize
Alle
Größe Wenn Kombinationen von 90, 100, 110 getestet werden sollen, geben Sie ein: 90x90 100x100 110x110 Flip
Alle
Aufzählung: None (Keine) Horizontal (Horizontal) Vertical (Vertikal) Both (Beides)
Die Syntax ist der Name der Parametereinstellung.
GenerateLowPrecisionModel
Green-Classify-Werkzeug
Red-Analyze-Werkzeug
Boolesch
Die Syntax ist ein boolescher Zustand (Wahr oder Falsch).
InvertContrast
Alle Boolesch
Die Syntax ist ein boolescher Zustand (Wahr oder Falsch).
KeepTrainSelection
Alle Boolesch
Die Syntax ist ein boolescher Zustand (Wahr oder Falsch).
LowPrecision
Green-Classify-Werkzeug
Red-Analyze-Werkzeug
Boolesch
Die Syntax ist ein boolescher Zustand (Wahr oder Falsch).
Luminance
Alle Doppelt
Die Syntax ist eine Ziffer, 0 bis 100 (0 = Aus), die als Prozentwert angezeigt wird.
MaskingMode
Alle Aufzählung: Transparent (Transparent) Mask (Maske) Overlay (Überlagerung)
Die Syntax ist der Name der Parametereinstellung.
OrientedFeatures
Blue-Locate-Werkzeug
Blue-Read-Werkzeug
Boolesch
Die Syntax ist ein boolescher Zustand (Wahr oder Falsch).
Precision
Blue-Locate-Werkzeug Doppelt
Die Syntax ist eine Ziffer, 0 bis 100 (0 = Aus), die als Prozentwert angezeigt wird.
RegionFilter
Red-Analyze-Werkzeug
Zeichenfolge
Die Syntax ist eine Zeichenfolge, die dem zu verwendenden Filter entspricht.
Rotation
Alle
Liste der Intervalle
Die Syntax lautet [niedrig,hoch], wobei „niedrig“ und „hoch“ Zahlen sind. Geben Sie eine Intervallserie ein, indem Sie die Klammern durch ein Leerzeichen trennen.
Wenn Sie die Drehungsintervalle (0°, 90°), (5°, 110°) und (-5°, -90°) testen möchten, geben Sie ein: [0,90] [5,110] [-5,-90]
SamplingDensity
Alle Doppelt
Die Syntax ist eine Ziffer, 0 bis 100 (0 = Aus), die als Prozentwert angezeigt wird.
SamplingIterations
Red-Analyze-Werkzeug
Int32
Die Syntax ist eine 32-Bit-Ganzzahl, 1 bis 10.
Scale
Alle Doppelt
Die Syntax ist eine Ziffer, 0 bis 100 (0 = Aus), die als Prozentwert angezeigt wird.
ScaledFeatures
Blue-Locate-Werkzeug
Blue-Read-Werkzeug
Boolesch
Die Syntax ist ein boolescher Zustand (Wahr oder Falsch).
Shear
Alle Doppelt
Die Syntax ist eine Ziffer, 0 bis 100 (0 = Aus), die als Prozentwert angezeigt wird.
SimpleRegions
Red-Analyze-Werkzeug
Boolesch
Die Syntax ist ein boolescher Zustand (Wahr oder Falsch).
Threshold
Alle Doppelt
Die Syntax ist eine Ziffer, 0 bis 100 (0 = Aus), die als Prozentwert angezeigt wird.
TrainingPasses
Red-Analyze-Werkzeug – Unsupervised-Modus
Int32
Die Syntax ist eine 32-Bit-Ganzzahl, 1 bis 3.
TrainSelection
Alle Doppelt
Die Syntax ist eine Ziffer, 0 bis 100 (0 = Aus), die als Prozentwert angezeigt wird.
UseBaseline
Red-Analyze-Werkzeug
Boolesch
Die Syntax ist ein boolescher Zustand (Wahr oder Falsch).
- Geben Sie im Feld Läufe die Anzahl der auszuführenden Iterationen ein. Mehrere Iterationen bieten mehr statistische Analysen (Mittelwert, Median, Standardabweichung), benötigen zur Ausführung aber auch mehr Zeit.
- Aktivieren Sie das Kontrollkästchen Zurücksetzen (standardmäßig deaktiviert), wenn das Werkzeug zwischen den Trainings-/Verarbeitungszyklen zurückgesetzt werden soll (d. h. das Training wird verlernt).
- Lassen Sie das Kontrollkästchen Auswahl für Training beibehalten aktiviert, wenn die Aufteilung für den Parameter Auswahl für Training nicht geändert werden soll. Deaktivieren Sie andernfalls das Kontrollkästchen.
- Aktivieren Sie das Kontrollkästchen Werkzeuge speichern (standardmäßig deaktiviert), wenn das Werkzeug in das Verzeichnis mit der Experimentdatei für die Parametersuche exportiert werden soll.
- Mit dem Feld „Filter“ werden Anzeigefilter erstellt. In der Standardeinstellung ist es auf nicht eingelernt gesetzt.
-
Klicken Sie auf Init., um die Parametereinstellungen zu initialisieren. Sie werden dann in der Tabelle Ergebnisse angezeigt. Dadurch wird auch die Schaltfläche Start aktiviert.
Hinweis: Wenn Sie weitere Änderungen an den Parametern und den Einstellungen vornehmen, müssen Sie die Parameter und Werte mit Init. erneut aktualisieren. -
Klicken Sie auf Speichern, um die XML-Datei mit den Daten zur Parametersuche zu speichern.
Hinweis: Wenn Sie die Datei nicht gespeichert haben, werden Sie automatisch dazu aufgefordert, die Datei mit den Daten zur Parametersuche zu speichern, wenn Sie auf Start klicken. -
Klicken Sie auf Start, um mit der Berechnung der Parametereinstellungen zu beginnen.
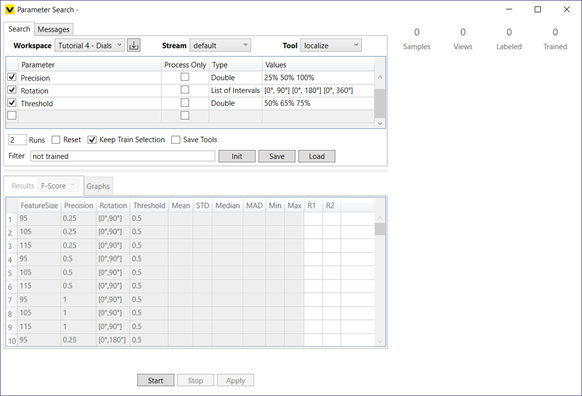
Nach Beginn der Tests zeigt das Hilfsprogramm unten links an, wie lange der Test noch dauern wird.
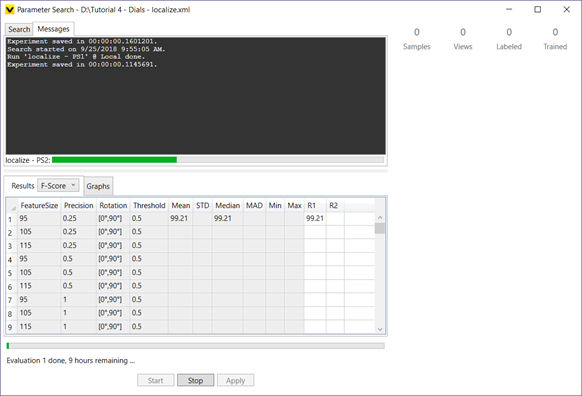
- Nach dem Abschluss der Tests können Sie die Ergebnisse überprüfen, um die beste Kombination der Parametereinstellungen zu ermitteln.