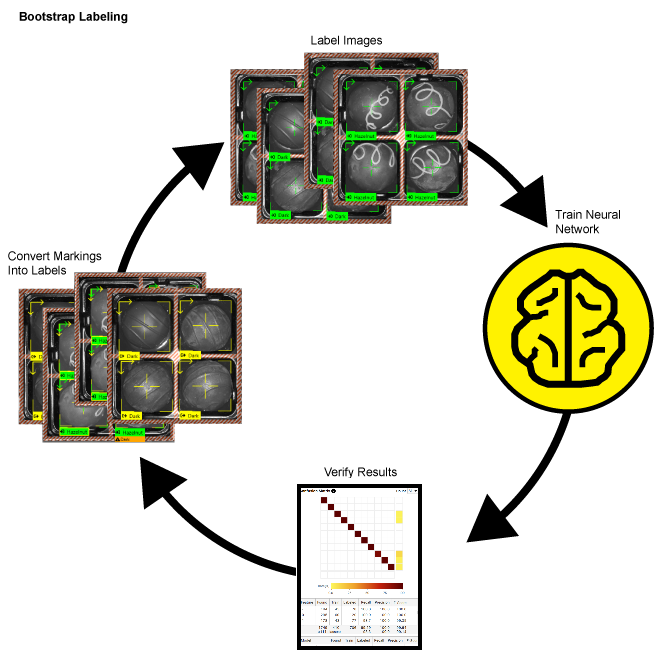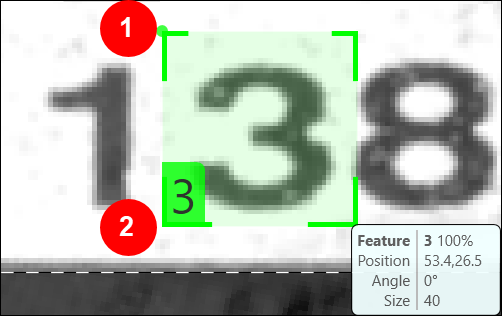特徴ラベルの作成 (特徴のラベル付け)
ラベルは、ツールの教師データを確立する、ユーザによって生成された入力データです。教師データとは、アプリケーションにおける画像に関する議論の余地のない事実、つまり、人間が画像内の重要な情報 (特徴、文字、欠陥、クラス) であると判断したものを指します。ラベルによって教師データが確立され、学習とパフォーマンス分析のどちらにも使用されます。そのため、正確にラベル付けすることが不可欠です。
ラベル付けとは
Deep Learning ソフトウェアは学習に基づいているため、ネットワークに画像について何を学習させるかが極めて重要です。Deep Learning の用語では、この処理を「ラベル付け」と言います。ラベル付けは、ユーザが特徴または欠陥を識別し、画像上に図で示すプロセスです。ラベルはそのツールの教師データを表し、ツールを学習させてパフォーマンスを検証するために使用されます。
ラベルは、そのツールの教師データです。つまり、「これを学習しなさい」というツールへの指示です。ツールのプログラミングで最も重要なことは、学習に使用されている画像に完全かつ正確にラベルを付けることです。画像のグランドトゥルースデータがわからないと、ツールが正しく機能しているかどうかがわかりません。また、ラベル付けが不正確だと、ツールの学習も機能しません。
ツールとアプリケーションのパフォーマンスを評価するときは、必ずユーザが行ったラベル付けに対してパフォーマンスが測定されます。ラベル付けが画像の実際のグランドトゥルースを反映していなければ、正確で再現可能なツールのパフォーマンスに何の意味もなくなります。Deep Learning ツールを学習させる場合の目標 (コスト関数) は、ユーザが行ったラベル付けに正確に一致する応答を生成するようにツールを学習させることです。
各ツールでのラベル付けは手動で行います (各ツールでのラベル付けの詳細については、以下を参照してください)。適切なラベル付けにとって最も重要なことは、画像間で一貫していること、またオブザーバとラベル付けを行う人との間で一貫していることです。ラベル付けするために複数の人に画像セットを提供し、それらのラベルが一致しないと、ツールがうまく機能しない可能性があります。
ツールごとのプロセスはわずかに異なりますが、原則は同じです。ラベル付けが完了したら、ツールを学習させて、ツールから得られたマーキングを調べる準備が整います。Alt + 左矢印キーと Alt + 右矢印キーを使用するか、画像の右クリックメニューから、ラベルとマーキングの表示を切り替えることができます。
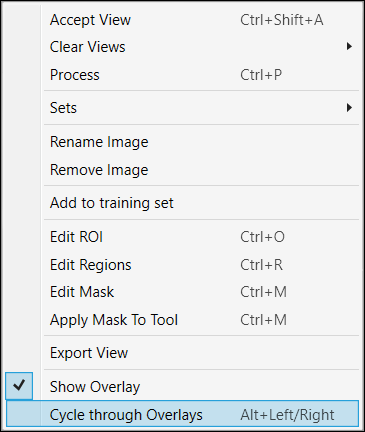
[オーバレイ] チェックボックスの [ラベル] を有効にしてオーバレイを表示することもできます。

読み取り (青) でのラベル付け
読み取り (青) ツールは、文字と文字列を自動認識する事前学習済みツールであるため、ほとんどの場合、ツールを使用するためにラベル付けは必要ありません。ただし、アプリケーション検証および追加学習のためにラベル付けすることを推奨します。読み取り (青) ツールは、文字の位置に関する詳細な情報を返さないため、正確な位置のラベル付けは必要ありません。代わりに、文字のおおよそのサイズとその ID をラベル付けするだけです。サポートされている文字は、単一の UTF-8 文字です。
|
|
|
|
1 |
特徴のサイズ |
|
2 |
特徴の ID |
画像セットの画像はラベル付きか、ラベルなしのどちらかです。ラベル付きの画像は、ディスプレイ上で、緑色のグラフィック (特徴または文字列のいずれか) により示されます。画像における読み取り (青) ツールのパフォーマンスを判断するには、ツールで識別された文字と画像内の実際の文字の値を比較できる必要があります。ラベル付けの処理では、画像の文字の位置と値を指定することができます。画像セットに部分的または完全にラベル付けすると、2 つの重要な操作を行うことができます。
- 再現率、コンフュージョン、適合率、F 得点を含む、画像におけるツールのパフォーマンスの統計値を計算できる。
- ツールの段階的な学習を実行できる (画像での特定の文字の表示例を示すことで、ツールのパフォーマンスを向上させることができます)。
画像にラベル付けするうえで非常に重要なのは、画像にラベル付けする場合は、画像内のすべての文字にラベルを付ける必要があるということです。一部の文字にしかラベル付けされていないと、統計的な測定値が無効になり (ツールが「誤った」または「予期しない」文字を検索するため)、ツールの精度が上がるどころか、段階的な学習も低下します (ラベルなしの画像内の文字はすべて、ツールが文字ではないと想定するため)。
特徴をラベルに変換する
画像のラベル付けは、ツールで見つかった画像内の特徴から始めるのが最も簡単です。画像内で見つかったすべての特徴をラベルに変換するには、画像を右クリックして [ビューの受け入れ] を選択するだけです。見つかった黄色の特徴はすべて緑色のラベルに置き換えられます。

緑色のラベルは、以下のいくつかの点で黄色の特徴と似ています。
- クリックして選択できる。
- ラベルからモデルを作成できる (1 つ以上を選択して、画像を右クリックし、[モデルの作成] を選択します)。
ただし、緑色のラベルには、特徴とは異なるいくつかの重要な違いがあります。
- 移動することができる。見つかった特徴の位置が正しくない場合は、ラベル付けの一環として位置を変更できます。
- 特徴の値を変更することができる。見つかった黄色の特徴に誤った文字の値 (「8」が「B」になっているなど) がある場合は、特徴をラベルに変換して選択し、正しい値を入力するだけです。ラベルを修正すると、ツールが検出した特徴と作成したラベルの違いが、ツールのパフォーマンス統計に反映されます。また、ツールを段階的に学習させると、正しい値が学習したツールに組み込まれます。
直接ラベリング
特徴をラベルに変換するだけでなく、画像をクリックしてラベルの値を入力するだけでラベルを作成することもできます。画像をクリックして特徴を作成しても、文字の値を指定しないと、ツールは「空の特徴」と見なし、学習することができません。
見つかった特徴を含むラベルなしの画像をクリックすると、ツールにより画像で見つかった特徴に対して何を行うかを尋ねられます。
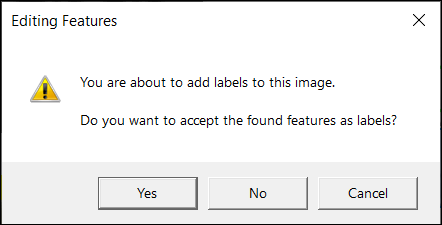
[はい] をクリックすると、見つかった黄色の特徴が緑色のラベルに変換され、必要に応じて位置を調整したり文字の値を変更したりできます。[いいえ] をクリックすると、見つかった特徴は変換されません。見つかった特徴はオレンジ色で表示されます。これは、恐らく特徴に変換する必要があることを示しています。
特徴ラベルグラフィックス
以下のように、ツールはどのモデルとも一致していないラベル付き文字を示します。ラベル付き文字は緑色で表示されます。
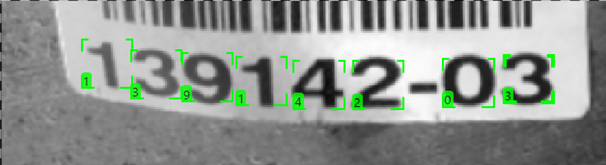
読み取り (青)の特徴パラメータ
2 つの特徴パラメータである [回転済み] と [スケール調整済み] は、位置決め (青) ツールと読み取り (青) ツールに対してのみ使用できます。読み取り (青) ツールの場合、デフォルトで有効になっており、無効にすることはできません。また、読み取り (青) ツールは [スケール調整済み] パラメータの [不均一] オプションを使用するように設定されています。
高速でラベル付けを行う方法:ブートストラップのラベル付け
各ツールのラベル付けプロセスを高速化するには、ブートストラップ法を使用した画像のラベル付けを検討してください。「ブートストラップ」のラベル付けとは、画像の少ないサンプル数にラベルを付けてツールを学習させ、正しいマーキングのあるビューを受け入れてラベルに変換して結果を確認し、誤ったマーキングを削除して正しいラベルに置き換えることでラベル付けプロセスを開始するプロセスを指します。このプロセスをさらに高速化するには、画像を複数のビューに分割し、単一のビューにのみラベルを付けます。さらに、学習パラメータ の [エポック数] を一時的に減らすこともできます。これにより、学習時間が短くなります。
- 学習セット内のいくつかの画像にラベルを付けます。
- ツールを学習させます。
- 画像と結果を確認します。
- ツールが正確にマーキングしたビューを受け入れます (右クリックして [ビューの受け入れ] を選択するか、Ctrl + Shift + A キーを押します)。マーキングがラベルに変わります。解析 (赤) ツールがスーパーバイズドモードの場合は、欠陥領域を編集しなければならない場合があります。マーキングが不正確な場合は、そのマーキングを画像からクリアしてから (右クリックして [マーキングのクリア] を選択するか、または Ctrl + C キーを押します)、正しいラベルを追加します。