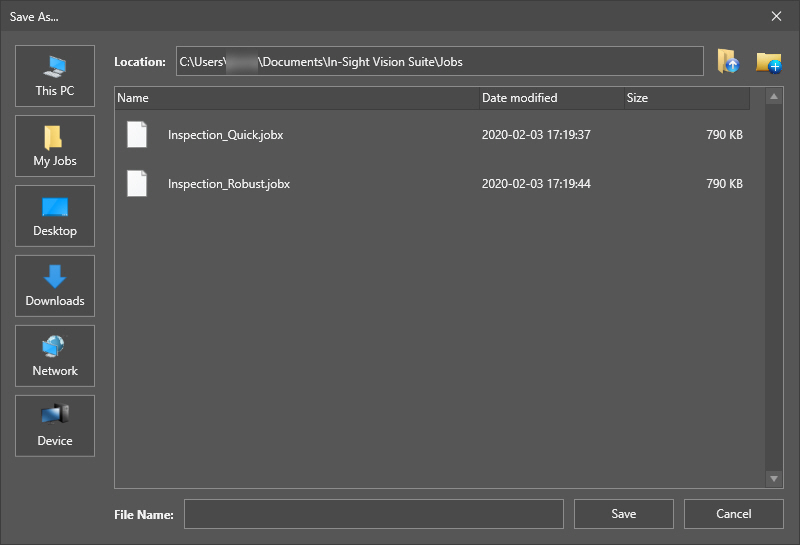Menüleiste – Datei
Die Registerkarte Datei der Menüleiste wird verwendet, um Jobs zu erstellen, zu öffnen und zu speichern und die Verbindung zum Vision-System zu trennen.
| Option | Hotkey | Beschreibung |
| Neu | Nicht verfügbar |
Sie können schnell einen neuen Job erstellen:
Der neu erstellte Job wird als *.jobx-Datei gespeichert. Tipp: Weitere Informationen zum Erstellen einer benutzerdefinierten Jobvorlage finden Sie unten in der Beschreibung der Option Speichern unter.
Hinweis:
Wenn Sie auf die Option klicken, wird möglicherweise das folgende Dialogfeld angezeigt, in dem Sie aufgefordert werden, Ihren Job zu speichern, bevor Sie fortfahren:
Klicken Sie auf Ja, wenn Sie den aktuell geladenen Job speichern und mit dem Assistenten fortfahren möchten. Wenn Sie die nicht gespeicherten Änderungen verwerfen möchten, bevor Sie fortfahren, klicken Sie auf Nein. Klicken Sie auf Abbrechen, wenn Sie am aktuell geöffneten Job weiterarbeiten möchten. |
| Öffnen | Nicht verfügbar |
Sie können einen vorhandenen Job öffnen, der entweder auf dem In-Sight Vision-System, auf dem PC, auf dem In-Sight Vision Suite ausgeführt wird, oder auf einem lokalen Netzwerkspeicher gespeichert ist.
Mit den Schaltflächen links können Sie schnell zwischen den unterstützten Speicherorten navigieren:
Verwenden Sie die Schaltflächen Hinweis:
Wenn Sie auf die Option klicken, wird möglicherweise das folgende Dialogfeld angezeigt, in dem Sie aufgefordert werden, Ihren Job zu speichern, bevor Sie fortfahren:
Klicken Sie auf Ja, wenn Sie den aktuell geladenen Job speichern und mit dem Assistenten fortfahren möchten. Wenn Sie die nicht gespeicherten Änderungen verwerfen möchten, bevor Sie fortfahren, klicken Sie auf Nein. Klicken Sie auf Abbrechen, wenn Sie am aktuell geöffneten Job weiterarbeiten möchten. |
| Alle speichern | Nicht verfügbar | Speichert den aktuellen Job. Wenn der Job zuvor noch nicht gespeichert wurde, öffnet diese Option das Dialogfeld Speichern unter. |
| Speichern unter | F12 |
Speichert den aktuellen Job unter dem konfigurierten Namen am angegebenen Speicherort. Das Dialogfeld besitzt dasselbe Layout und dieselben Optionen wie das Dialogfeld Öffnen.
Tipp: Sie können Ihren aktuellen Job als benutzerdefinierte Jobvorlage speichern. Navigieren Sie dazu im Dialogfeld Speichern unter zu Ihrem In-Sight Vision Suite-Datenordner (<X>:\Benutzer\<Benutzername>\Dokumente\In-Sight Vision Suite\), erstellen Sie einen neuen Ordner Jobvorlagen und speichern Sie den Job in diesem Ordner. Wenn Sie das nächste Mal einen neuen Job erstellen, wird der Job-Assistent gestartet und listet die gespeicherten benutzerdefinierten Vorlagen unter der Standardvorlage für eine leere Tabelle im Schritt Jobtyp auswählen auf. Sie können dann auf Basis Ihrer benutzerdefinierten Vorlagen einen neuen Job erstellen, indem Sie sie auswählen.
|
| Bild öffnen | Nicht verfügbar | Sie können ein neues Bild öffnen, das auf dem Gerät oder dem PC gespeichert ist, und es als aktuelles Bild in den Tabelleneditor laden. |
| Bild speichern unter... | STRG+UMSCHALT+S | Sie können das aktuell im Tabelleneditor geladene Bild speichern. In-Sight ViDi unterstützt das Speichern des aufgenommenen Bilds im *.jpg- oder *.bmp-Format. |
| Beenden | Nicht verfügbar |
Trennt die Verbindung zum aktuell verbundenen Vision-System. Der Adapter im Prozess wird geschlossen und der In-Sight Vision Suite-Bildschirm wird wieder angezeigt. Hinweis: Vor dem Trennen wird ein Dialogfeld zum Speichern oder Verwerfen der aktuellen Jobeinstellungen angezeigt.
|
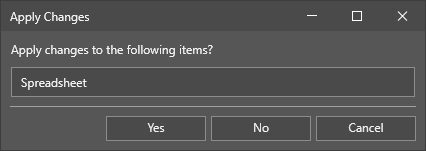
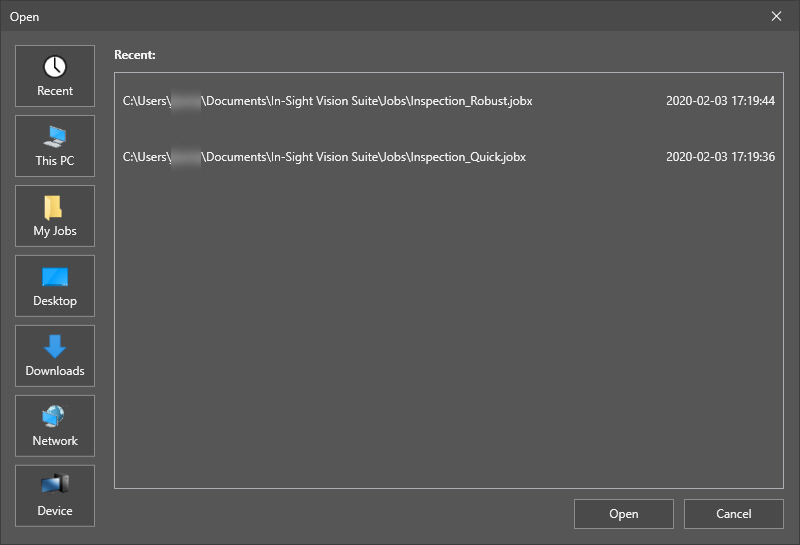
 (Zu übergeordnetem Verzeichnis) und
(Zu übergeordnetem Verzeichnis) und  (Neuer Ordner), um einen Ordner nach oben zu verschieben bzw. ein neues Verzeichnis zu erstellen.
(Neuer Ordner), um einen Ordner nach oben zu verschieben bzw. ein neues Verzeichnis zu erstellen.