3D-L4000 Series Acquisition Wizard
The acquisition wizard of the 3D-L4000 series vision systems allows you to:
- Configure the device acquisition settings,
- Perform field correction,
- Check the current status of the device based on the configured acquisition properties,
- Check the raw acquisition data and the 3D point cloud of the acquisitions.
To open the window, make sure that an InputPointCloud function is present on the spreadsheet, and double-click the function.
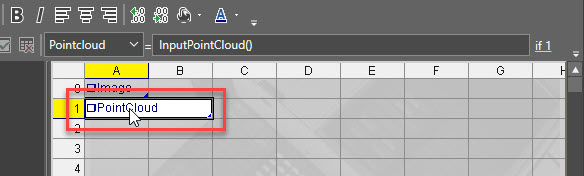
The window consists of the following parts:
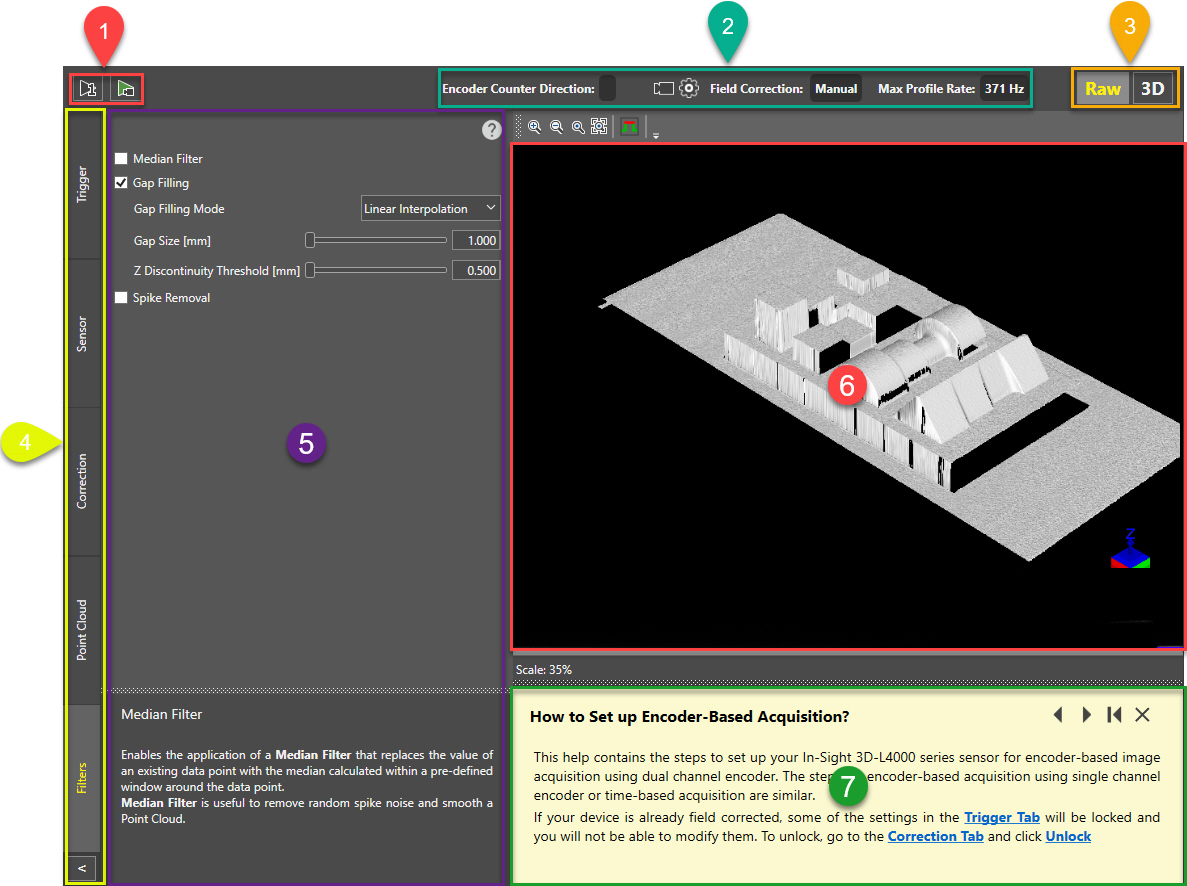
| Number | Description |
| 1 |
Sets the acquisition method for acquiring Raw or 3D data, as specified in (3).
Tip: Cognex recommends manually performing single acquisitions with the
 button while setting up the acquisition settings. button while setting up the acquisition settings. |
| 2 |
The status bar of the wizard, indicating the encoder counter, the acquisition/ update settings indicator, field correction status, and the max. frame rate available with the current settings.
|
| 3 |
Allows you to select the acquisition mode:
The acquired visual data is shown in the image area (6). Note: Use the Raw mode during device setup to help adjusting the acquisition settings.
|
| 4 |
Allows you to switch between the available configuration screens:
|
| 5 | Shows the settings of the active configuration screen selected with the corresponding tab (Trigger, Sensor, Correction, Point Cloud, or Filters). Also provides a short overview for the selected configuration property. |
| 6 |
The image viewer of the window, showing the latest acquisition's image data selected with the Raw or 3D buttons (3). The available controls at the viewer's header also change depending on the selected image acquisition mode. Tip:
|
| 7 |
Shows tutorial messages on using the various configuration screens (4), providing information on how to configure the various acquisition settings, or how to perform field calibration.
|
See the Setting Up 3D-L4000 Series Vision Systems topic for more information on how to use these settings and how to prepare your device for acquisition.
 (Live Video) to make the sensor continuously acquire images.
(Live Video) to make the sensor continuously acquire images.