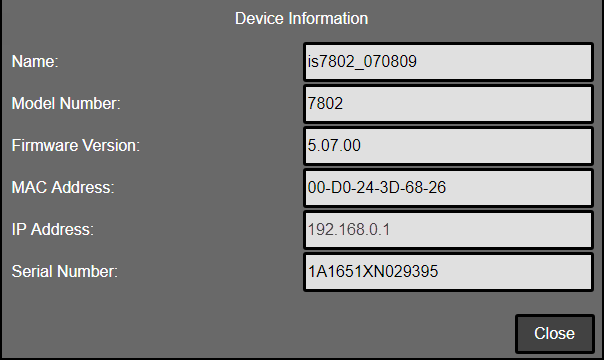Run Mode Controls Pane
The Web HMI Run Mode Controls Pane contains the operational control buttons and status information of the connected vision system.
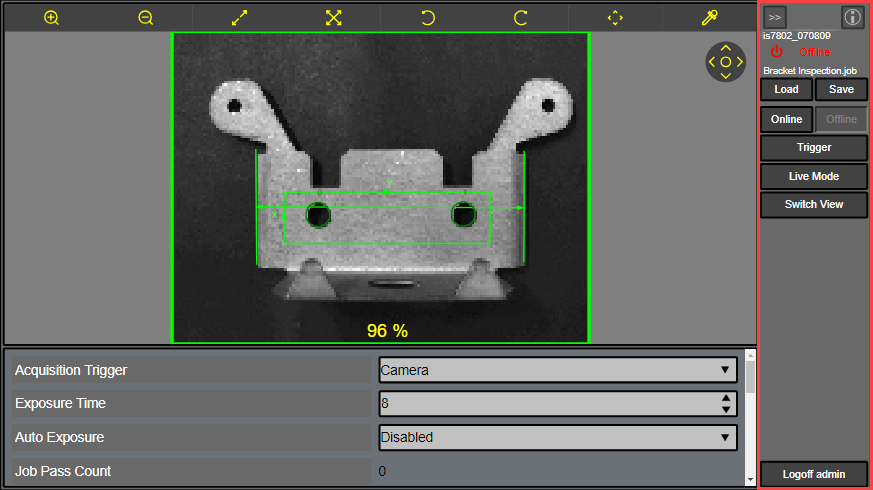
| Button | Description |
|---|---|

|
Click this button to display or hide the Run Mode Controls pane. |

|
Click this button to open the Device Information dialog for details of vision system or sensor's hardware information and network identification.
|

|
Click this control button to load a job from a vision system/sensor (including RAM Disk and SD Card), a disk or a remote location. For more information, see Load or Save a Job in Web HMI. |

|
Click this control button to save a job to a vision system/sensor (including RAM Disk and SD Card), a disk or a remote location. For more information, see Load or Save a Job in Web HMI. |

|
Click this control button to place the vision system or sensor online. To use this button, you need to enable the Allow online/offline check box in the HMI Settings dialog. |

|
Click this control button to place the vision system or sensor offline. To use this button, you need to enable the Allow online/offline check box in the HMI Settings dialog. |
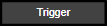
|
Click this control button to trigger an image acquisition manually. To use this button, you need to enable the Allow Trigger check box in the HMI Settings dialog. |
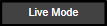
|
Click this control button to display a live video image to use when making adjustments to vision system or sensor's lens, field of view and focus. To use this button, you need to enable the Allow Live Video check box in the HMI Settings dialog. |
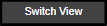
|
Click this control button to display the next view. To use this button, you need to enable the Allow View Selection check box in the HMI Settings dialog. You can customize the visible views and their order in the HMI View Selection Dialog dialog. When you open the Web HMI application, the first view listed in the HMI View Selection dialog is displayed as the default view. The Web HMI application supports the following views:
|
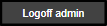
|
Click this control button to log out of the current session. This button is not displayed if you have a default credential (i.e., an admin user without password). When you click this button, you will close the Web HMI application and display the Login dialog box. |