Configure the Write ImageFTP Function
The WriteImageFTP function writes the current image to an FTP server on the network. This function is typically used to automatically save images of failed inspections during runtime.
- Insert the WriteImageFTP function into the spreadsheet to open the WriteImageFTP property sheet. Configure the following parameters, using the default settings for the rest of the parameters.
-
Select the name of your PC for Host Name. (Use the IP address if your PC name is not listed).
Note: When using the In-Sight emulator as an FTP Server, by default, files are written to the Emulator folder (C:\ProgramData\Cognex\In-Sight\Emulators\x.x.x). In addition to this directory, files can be written to a user-defined location (Authorized FTP directory). For more information on the Emulator directory and the Authorized FTP directory, see Emulation Panel. - Enter a User Name and Password to log on to the FTP server. In-Sight Explorer has an integrated FTP server built-in to the software. The FTP server is running when In-Sight Explorer is open. If using the In-Sight Explorer FTP server, the default user name is admin and the default password is blank.
-
Enter a File Name for your image file.
Note: When writing files to the Authorized FTP Directory, the File Name path must precisely match the specified Authorized FTP Directory path in the Options dialog. Images can also be written to any sub-directories within the Authorized FTP Directory (the sub-directory must exist). For example, if the Authorized FTP Directory is C:\temp and the name of the file is "Failed", the File Name must be specified as "c:\temp\Failed". If writing to a sub-directory "Images", the File Name will be "C:\temp\Images\Failed". If only specified as "Failed", the file will be written to the default Emulator directory.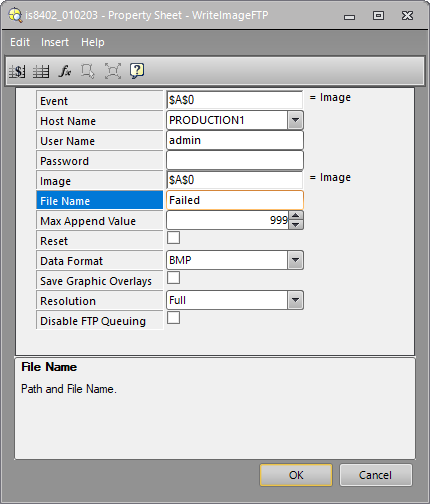
- After configuring the parameters, click OK to close the property sheet.
- Place the vision system Online.
- Trigger the vision system. For each acquired image, a bitmap file is stored on the specified host.
Troubleshoot FTP Problems
-
The In-Sight vision system must be Online, otherwise the WriteImageFTP function will not execute and no images will be sent.
-
The Internet Connection Firewall must be disabled. For more information, see Firewalls.
-
If IIS (Internet Information Services) is installed, verify that IIS is not using Port 21. If Port 21 is being used, change it to an unused port, such as 22.
-
If the name of your Local PC is not listed in the drop-down for the Host Name, then manually enter the IP address of the PC.
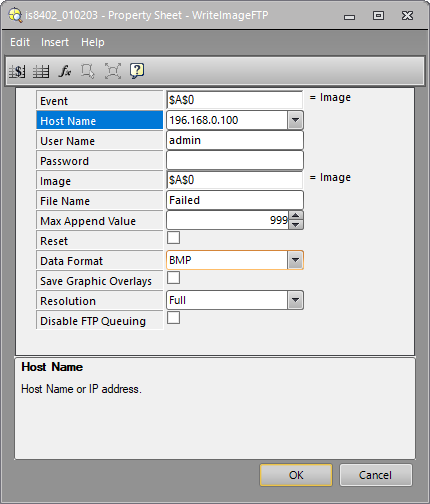
FAQs
Q: Can I have more than one FTP server running on the same network?
A: Yes. You can have multiple PCs running In-Sight Explorer on the same network. Note that you cannot have more than one FTP server running on the same PC, using the same FTP port number 21, while using any FTP functions.
Q: Can I save my images to another location besides my local PC?
A: Yes. If you have another PC with an FTP server installed, then you can choose that as your storage location. Note that the In-Sight Explorer software is considered an FTP server. If you are using a third party FTP server, In-Sight Explorer should be closed. If no other FTP server is running, In-Sight Explorer must be running. If the Host Name is not listed in In-Sight Explorer, or you are using a third party FTP server, the PC's IP Address must be used in the WriteImageFTP dialog.
Q: Does In-Sight Explorer need to be open when I use the FTP functions?
A: Yes. In-Sight Explorer is actually an FTP server. If In-Sight Explorer is not running, a third party FTP server must be running.
Q: What port number does In-Sight Explorer use for file transfer?
A: In-Sight Explorer uses port 21 for file transfer (FTP); if another application is using port 21 besides In-Sight Explorer, the WriteImageFTP function will not execute properly. Please contact your IT department to disable all firewalls and anti-virus software or make an exception for port 21.