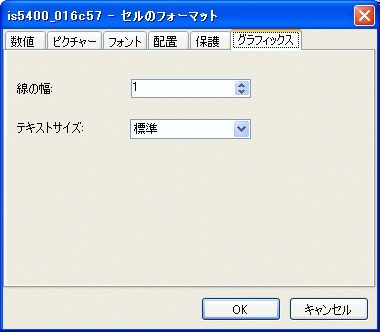[セルのフォーマット] ダイアログ
[セルのフォーマット] ダイアログは、スプレッドシートの 1 つのセルまたはセル範囲のフォーマットを調整するために使用します。[セルのフォーマット] ダイアログには、次の 6 つのタブがあります。
[セルのフォーマット] ダイアログを表示するには
- セルまたはセル範囲をハイライトします。
- [フォーマット] メニューで、[セル] をクリックします。別の方法として、[フォーマット] ツールバーの [セル]
 ボタンをクリックし、右クリックして、ショートカットメニューから [フォーマット] → [セルのフォーマット] を選択するか、または Ctrl+1 キーを押します。
ボタンをクリックし、右クリックして、ショートカットメニューから [フォーマット] → [セルのフォーマット] を選択するか、または Ctrl+1 キーを押します。
[セルのフォーマット] ダイアログの設定項目
[数値] タブ
[数値] タブをクリックして、セルの数値の小数点以下の桁数を 0 ~ 6 に設定します。デフォルトの設定は 3 です。
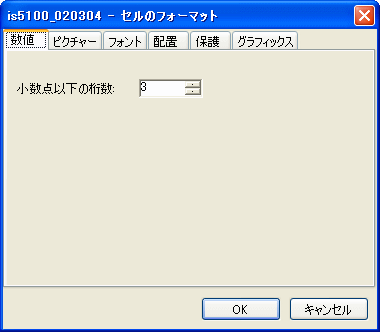
[ピクチャー] タブ
[ピクチャー] タブをクリックして、セルにグラフィックスを挿入し、スプレッドシート内にアイコンまたはそのほかのグラフィックスを表示します。ピクチャーファイルは、[開く] ボタンを使用してジョブとともに保存するか、[リンク] ボタンを使用してジョブにリンクすることができます。以下のファイル拡張子がサポートされています。
- BMP
- GIF*
- ICO*
- JPG、JPEG
- WMF*、EMF*
- TIF*、TIFF*
- PNG*
- EXIF
* これらの画像タイプでは透過色をサポートしています。
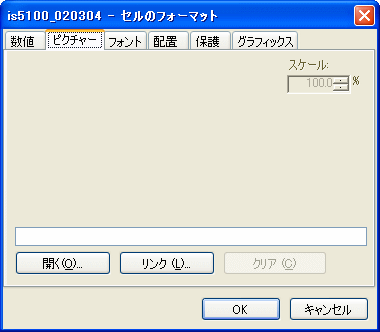
[開く] ボタンを使用してピクチャーを挿入すると、ピクチャーファイルがジョブにコピーされるため、ジョブファイルのサイズがそのピクチャーの分だけ大きくなります。
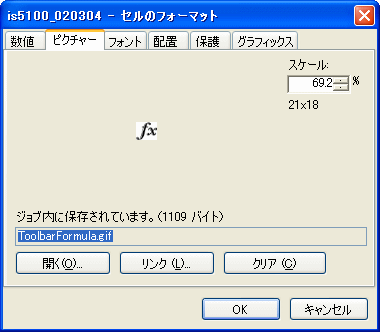
ピクチャーファイルのサイズが 20,000 バイトを超える場合は、次のような警告メッセージが表示されます。

ピクチャーをジョブ内に保存する代わりに、[リンク] ボタンで挿入すると、ローカル PC または共有ネットワークからピクチャーをリンクすることができます。

ピクチャーがリンクされると、ファイルパスがテキストボックスに表示されます。このパスは編集可能です。別のコンピュータで作成されたジョブをロードする場合など、リンク切れを修正することが可能です。

ファイルが見つからない場合は、スプレッドシートとダイアログに赤い×印が表示されます。
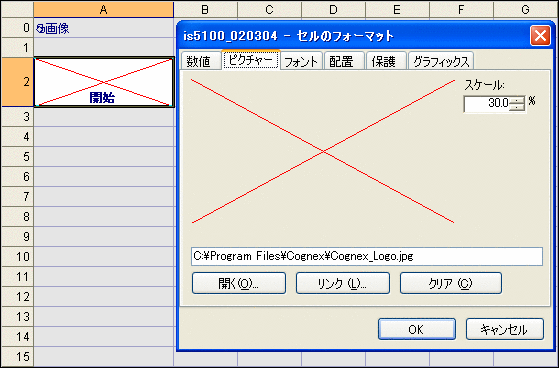
パスを編集する場合、有効なピクチャーファイルを示すパスを指定する必要があります。パスが無効な場合はエラーメッセージが表示されます。
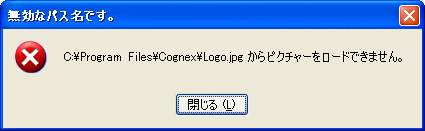
[スケール] 数値ボックスには、1 ~ 1,000,000,000 パーセントの範囲で表示倍率を指定することができます。数値ボックスの下には、指定したスケールに基づくピクチャーの実効サイズが表示されます。
セルからピクチャーを削除するには、[クリア] ボタンを使用します。
[フォント] タブ
[フォント] タブをクリックして、フォント、スタイル (標準、斜体、太字、太字斜体)、サイズ (8 ~ 72 ポイント)、文字の色 (前景色) とセルの色 (背景色) を選択します。
[デフォルトのフォントにする] チェックボックスを ON にすると、変更内容をスプレッドシートのすべてのセルのデフォルト設定として設定することができます。
- 使用可能なフォントのリストは、ホスト PC にロードされているフォントによって異なります。そのフォントを持たない PC にジョブがロードされた場合は、その PC の標準フォントが使用されます。
- ColorLabel 関数を含むセルについては、前景色と背景色の変更は無視されます。
- 特に、テキストを含む 2 つのセルの間に空白のセルがある場合など、場合によっては、背景色によって罫線が見えなくなることがあります。このような場合は、空白セルにアポストロフィのみを入力して空白文字列を作成し、背景色を指定してください。
- PlotString 関数を含むセルにフォーマットを指定すると、そのセルだけでなくプロットされるテキスト文字列にもフォント、スタイル、サイズの設定が適用されます。

[配置] タブ
[配置] タブをクリックして、セル内のデータの横位置を、左詰め、中央揃え、右詰めに設定します。また、データの縦位置を、上詰め、中央揃え、下詰めに設定します。デフォルトの配置に戻すには標準を選択します。
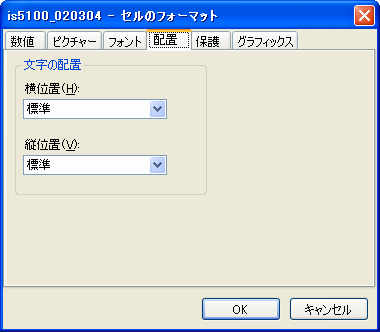
[保護] タブ
セルの保護を設定するには、[保護] タブをクリックします。
[ロック] チェックボックスをオンにして、1 つのセルまたはセル範囲をロックします。セルまたはセル範囲を保護すると、セル内の式を変更できなくなります。セルのフォーマットを変更することはできます。ロックを有効にするには、ジョブを保護する必要があります。ジョブを保護するには、[ファイル] メニューの [ジョブの保護] を選択します。
[パスワード] フィールドにパスワードを入力し、[パスワードの再確認] フィールドに再度入力して、セルの数式を非表示にします。
- セルがロックされていて、ジョブが保護されていないときには、スプレッドシートの左上隅に黄色のロックアイコン
 が表示されます。ロック済みのセルを含むジョブが保護されたときには、同じ位置に赤いロックアイコン
が表示されます。ロック済みのセルを含むジョブが保護されたときには、同じ位置に赤いロックアイコン  が表示されます。
が表示されます。 - ライセンスパスワードを入力すると、セルの数式は非表示になり、[ライセンス] ダイアログを使用してビジョンシステムにライセンスが追加されるまで、セルは実行できなくなります。
- ライセンスが追加されると、セルが実行され、結果が表示されます。セルの編集アクセス権は、[ライセンス] ダイアログでパスワードを入力することで取得できます。
- [保護] タブでパスワードを再入力するか、ビジョンシステムから切断されると、アクセス権は無効になります。
- ライセンスは、In-Sight License Generator を使用して生成されます。
- ライセンス付与の手順は、[ライセンス] ダイアログのトピックで詳しく説明しています。
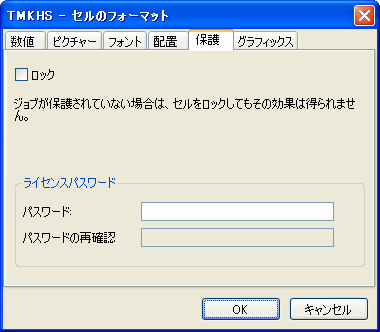
[グラフィックス] タブ
[グラフィックス] タブをクリックして、セルのグラフィックスの線幅とグラフィックスオーバレイテキストのスケールを設定します。このフォーマットは、対話型グラフィックスまたは結果グラフィックスが関連付けられている関数を含むセルにのみ適用されます。
- [線の幅]: セルのグラフィックスの線幅をピクセル単位で設定します。フォーマットされたセルに関連付けられたグラフィックスはすべて、同じ線幅になります(1 ~ 15、デフォルト = 1)
- [テキストサイズ]: グラフィックスオーバレイテキストのスケールを設定します。フォーマットされたセルに関連付けられたテキストはすべて、同じスケールになります(デフォルト = [標準])。
- [標準]: [ジョブの表示] ツールバーで定義されたスケール設定が、フォーマットされたセルで使用されます。
- [画像サイズに合わせる]: 画像を拡大または縮小すると、グラフィックスオーバレイテキストは画像に合わせてスケーリングされます。
- [縮小のみ]: 画像を縮小すると、グラフィックスオーバレイテキストのスケールは小さくなります。画像を拡大し、グラフィックスオーバレイテキストがデフォルトのフォントサイズ (9 ポイント) より小さくなると、グラフィックスオーバレイテキストのスケールは、デフォルトのフォントサイズになるまで大きくなります。
- [固定]: グラフィックスオーバレイテキストのサイズは、画像の倍率レベルに関係なく固定されています。
注 :- [テキストサイズ] で [標準] が選択されている場合、スケールの設定はジョブファイルには保存されません。
- [テキストサイズ] で [画像サイズに合わせる]、[縮小のみ]、または [固定] が選択されている場合、この設定は [ジョブの表示] ツールバーで定義された設定よりも優先され、ジョブファイルに保存されます。