ツールバー
EasyBuilder ビュー
EasyBuilder には、メニューバーの下に表示される 3 つのツールバーがあり、クリックするだけで、よく使用するタスクを実行することができます。[標準] および [Explorer] ツールバーは、[表示] メニューを使用して表示したり非表示にしたりすることができます。
- [標準] ツールバー: 一般的なファイル操作を行います。新規ジョブの作成、ジョブファイルを開く/保存、アクティブジョブの印刷、アクティブジョブの印刷プレビュー、ツールやファイルのコピー/貼り付け/削除、元に戻す/やり直しなどを行います。
- [ジョブの表示] ツールバー: 記録や再生オプションに関連する操作の実行、表示領域内での画像の操作、および画像領域グラフィックスのサイズ変更を行います。画像の記録、再生画像の選択、記録した画像の再生または一時停止、[記録/再生のオプション] ダイアログの表示などが可能です。新しい画像の取り込み、ライブビデオモードへの切り替え、画像の表示倍率の設定、幅に合わせて表示、画像の回転、画像彩度の表示/非表示、グラフィックスオーバレイテキストスケールの指定、フィルムストリップの表示/非表示、アクティブな In-Sight センサのオンラインステータスの切り替えなどが可能です。また、表示領域のサイズに合わせて、画像領域グラフィックスのサイズを変更することもできます。
- [Explorer] ツールバー: システム全体の操作を行います。[In-Sight のネットワーク] の表示、[In-Sight のファイル] の表示、[パレット] の表示、ログオン/ログオフ、1 つまたは複数の In-Sight センサ/エミュレータについてのレポートの作成、1 つまたは複数の In-Sight センサ/エミュレータ上のファイルのバックアップおよびリストア、[センサ/デバイスをネットワークに追加] ダイアログの表示、In-Sight Explorer のヘルプおよびオンラインサポートへのアクセスなどを行います。
- ツールバーを移動したり、サイズを変更したりすることで EasyBuilder をカスタマイズできます。
- 現在の状況で対応する機能を使用できない場合は、アイコンが灰色に表示されます。
- 個々のツールバーにアイコンを追加したり、削除したりすることができます。ツールバーの右端をクリックし、[追加] または [削除] ボタンメニューを選択してから目的のアイコンを有効または無効にします。
- [オプション] ダイアログで、大きなアイコンの表示を選択することができます。
[標準] ツールバー

|
|
空白の新規ジョブをアクティブな In-Sight センサにロードします。新規ジョブを作成する前に、変更内容を前のジョブに保存したことを確認してください。 | ||||
|
|
[ジョブを開く] ダイアログを表示します。このダイアログを使用すると、ローカルまたはリモートのジョブファイルをアクティブジョブとして In-Sight センサにロードできます。 | ||||
|
|
アクティブジョブを保存します。ジョブがまだ保存されていない場合、このボタンを押すと、[ジョブに名前を付けて保存] ダイアログが表示されます。ジョブが既に保存されている場合は、ジョブの内容が現在のファイル名に書き込まれます。 | ||||
|
|
[印刷] ダイアログを開きます。現在のジョブの結果テーブルをローカルプリンタまたはネットワーク接続されたプリンタで印刷することができます。 | ||||
|
|
[印刷プレビュー] ウィンドウを開きます。現在のジョブの結果テーブルの印刷プレビューを確認することができます。 | ||||
|
|
EasyBuilder では使用できません。 | ||||
|
|
選択されているツールまたはファイルをクリップボードにコピーします。多くの場合、[貼り付け] と組み合わせて使用されます。 | ||||
|
|
コピーされたツールまたはファイルを貼り付けます。 | ||||

|
選択されているツールまたはファイルを削除します。 | ||||
|
|
最後の操作を元に戻します。 | ||||
|
|
最後の操作をやり直します。 | ||||
[ジョブの表示] ツールバー

|
|
再生フォルダに保存されている最初の画像に移動します。 | ||||
|
|
再生フォルダに保存されている前の画像に移動します。 | ||||
|
|
再生フォルダに保存されているすべての画像を再生します。 | ||||
|
|
再生フォルダに保存されている画像の再生を一時停止します。 | ||||
|
|
再生フォルダに保存されている次の画像に移動します。 | ||||
|
|
再生フォルダに保存されている最後の画像に移動します。 | ||||
|
|
取り込んだ画像を記録フォルダに記録します。 | ||||

|
記録フォルダへの取り込み画像の記録を停止します。 | ||||

|
[記録/再生のオプション] ダイアログを開いて、記録/再生の設定を行います。 注 :
|
||||

|
In-Sight センサから画像を 1 つ取り込みます (手動トリガ)。 | ||||

|
連続トリガモードに切り替えます。このモードは、アプリケーションがライブ画像に対して予想どおりに動作することを確認できるように、表示領域に連続して画像を取り込みます。 | ||||
|
|
ライブビデオモードに切り替えます。In-Sight センサから連続的に画像を取り込み、表示領域に表示します。 | ||||
|
|
画像の表示倍率を上げます。 | ||||
|
|
画像の表示倍率を下げます。 | ||||
|
|
表示領域にあわせて画像を表示します。画像は、表示領域内で、画像全体が表示される最大限の大きさに自動調整されます。画像のアスペクト比は維持されます。このため、画像の周囲にグレーの余白が表示される場合があります。 | ||||
|
|
画像を右回りに 90 度回転します。 | ||||
|
|
グレーレベルが [露光過少レベル] 以下の画像内のピクセルを青色でハイライトし、[露光過多レベル] 以上のピクセルを赤色でハイライトします。 | ||||

|
[HMI ビューの選択] ダイアログを開き、HMI アプリケーションでユーザが確認可能な Run モードビュー、および HMI アプリケーションの [Switch View] ボタンが押されたときにビューが表示される順序を指定します。 | ||||

|
また、表示領域のサイズに合わせて、画像領域グラフィックスのサイズを変更することもできます。このボタンは、関連する領域グラフィックスを持つツールがジョブに含まれ、[位置決め] または [検査] ステップが選択されている場合のみ、選択可能になります。 | ||||
|
|
選択されたツールグラフィックスのみを表示/非表示にします。 |
||||

|
画像を拡大または縮小すると、グラフィックスオーバレイテキストは画像に合わせてスケーリングされます。(デフォルト) この設定はすべてのグラフィックスオーバレイテキストに適用されますが、ジョブファイルには保存されません。 | ||||

|
画像を縮小すると、グラフィックスオーバレイテキストのスケールは小さくなります。画像を拡大し、グラフィックスオーバレイテキストがデフォルトのフォントサイズ (9 ポイント) より小さくなると、グラフィックスオーバレイテキストのスケールは、デフォルトのフォントサイズになるまで大きくなります。この設定はすべてのグラフィックスオーバレイテキストに適用されますが、ジョブファイルには保存されません | ||||

|
グラフィックスオーバレイテキストのサイズは、画像の倍率レベルに関係なく固定されています。この設定はすべてのグラフィックスオーバレイテキストに適用されますが、ジョブファイルには保存されません | ||||
|
|
フィルムストリップを表示/非表示にします。 | ||||

|
[フォーカスメトリクス] を表示または非表示にします。 | ||||
|
|
アクティブな In-Sight センサのオンライン/オフライン状態を切り替えます。 | ||||
[Explorer] ツールバー

|
|
[In-Sight のネットワーク] ペインを表示します。 | ||||
|
|
[In-Sight のファイル] ペインを表示します。 | ||||
|
|
[パレット] を表示します。 | ||||
|
|
In-Sight センサにログオンする際に使用するユーザ名とパスワードを設定します。 | ||||
|
|
1 つまたは複数の In-Sight センサのジョブおよびネットワーク設定の詳細を含む HTML または XML レポートを作成します。 | ||||
|
|
1 つまたは複数の In-Sight センサのジョブやセンサ設定をバックアップします。 | ||||
|
|
1 つまたは複数の In-Sight センサのジョブやセンサ設定をリストアします。 | ||||
|
|
[センサ/デバイスをネットワークに追加] ダイアログを開きます。 | ||||
|
|
In-Sight Explorer のヘルプにアクセスします。 | ||||

|
オンラインサポートにアクセスします。 | ||||
スプレッドシートビュー
In-Sight Explorer には、メニューバーの下に表示される 7 つのツールバーがあり、クリックするだけで、よく使用するタスクを実行することができます。次のツールバーは、[表示] メニューを使用して表示したり、非表示にしたりすることができます。
- [標準] ツールバー: 一般的なファイル操作を行います。新規ジョブファイルの作成、ジョブファイルを開くまたは保存する、アクティブシートの印刷、アクティブシートの印刷プレビュー、スプレッドシートのデータやファイルの切り取り/コピー/貼り付け、元に戻すまたはやり直し、スプレッドシート内のテキストの検索などを行います。
- [フォーマット] ツールバー: スプレッドシートの外観を設定します。フォントのタイプとサイズの選択、太字の設定、斜体の設定、テキストの左揃え、中央揃え、右揃え、小数点以下の桁数の増減、背景色または前景色の追加、セルのフォーマット、フォントサイズの増減、列の幅の設定、行の高さの設定などが可能です。
- [ジョブの表示] ツールバー: スプレッドシートオーバレイの奥に表示される画像を操作します。新しい画像の取り込み、ライブ取り込みモードへの切り替え、画像の表示倍率の設定、最大のサイズに拡大、倍率 1:1、全体表示、幅に合わせて表示、画像の回転、画像彩度の表示/非表示、スプレッドシートオーバレイの透明度の調整、[カスタムビューの設定] ダイアログを開く、カスタムビューの表示切り替え、[EasyView の設定] ダイアログを開く、スプレッドシートの表示/非表示、オーバレイグラフィックスの表示/非表示、グラフィックスオーバレイテキストスケールの指定、フィルムストリップの表示/非表示、シートの表示倍率の設定、アクティブな In-Sight センサのオンラインステータスの切り替えなどが可能です。
- [ジョブの編集] ツールバー: スプレッドシート関数に関する操作を行います。スプレッドシートへのセル参照または関数の挿入、セルグラフィックスの編集、セル状態の編集、コメントの挿入、シンボリックタグの挿入、アクティブセルの数式の表示などを行います。
- [ジョブの監査] ツールバー: ジョブ内の依存関係をグラフィカルに表示します。ジョブ内のセル間の依存関係の表示、依存関係レベルのゼロへのリセット、エラーのあるセルの表示、アクティブセルの最初のエラー (#ERR) 参照元へのジャンプを行います。
- [記録/再生] ツールバー: 記録および再生オプションに関する操作を行います。画像の記録、再生画像の選択、記録した画像の再生または一時停止、[記録/再生のオプション] ダイアログの表示などが可能です。
- [Explorer] ツールバー: システム全体の操作を行います。[In-Sight のネットワーク] の表示、[In-Sight のファイル] の表示、[パレット] の表示、ログオン/ログオフ、In-Sight センサについてのレポートの作成、In-Sight センサ上のファイルのバックアップおよびリストア、[センサ/デバイスをネットワークに追加] ダイアログの表示、In-Sight Explorer のヘルプおよびオンラインサポートへのアクセスなどを実行します。
- スプレッドシートビューがアクティブでないとき、ツールバーの一部が利用できない場合があります。
- ツールバーを移動したり、サイズを変更したりすることで In-Sight Explorer をカスタマイズできます。
- 現在の状況で対応する機能を使用できない場合は、アイコンが灰色に表示されます。
- 個々のツールバーにアイコンを追加したり、削除したりすることができます。
- [オプション] ダイアログで、大きなアイコンの表示を選択することができます。
[標準] ツールバー:

|
|
空白の新規ジョブをアクティブな In-Sight センサにロードします。新規ジョブを作成する前に、変更内容を前のジョブに保存したことを確認してください。 | ||||
|
|
[ジョブを開く] ダイアログを表示します。このダイアログを使用すると、ローカルまたはリモートのジョブファイルをアクティブジョブとして In-Sight センサにロードできます。 | ||||
|
|
アクティブジョブを保存します。ジョブがまだ保存されていない場合、このボタンを押すと、[ジョブに名前を付けて保存] ダイアログが表示されます。ジョブが既に保存されている場合は、ジョブの内容が現在のファイル名に書き込まれます。 | ||||
|
|
[印刷] ダイアログを開きます。現在のスプレッドシートをローカルプリンタまたはネットワーク接続されたプリンタで印刷することができます。 | ||||
|
|
[印刷プレビュー] ウィンドウを開きます。アクティブなスプレッドシートの印刷プレビューを確認できます。 | ||||
|
|
選択したセルを切り取ります。多くの場合、[貼り付け] と組み合わせて使用されます。 | ||||
|
|
選択されているセルまたはファイルをクリップボードにコピーします。多くの場合、[貼り付け] と組み合わせて使用されます。 | ||||
|
|
切り取りまたはコピーされたセルを貼り付けます。 | ||||
|
|
最後の操作を元に戻します。 | ||||
|
|
最後の操作をやり直します。 | ||||
|
|
[検索] ダイアログを開きます。指定したテキスト文字列をスプレッドシートから検索して、そのテキストを含む最初のセルを選択します。 | ||||
[フォーマット] ツールバー

|
|
フォントを選択します。 | ||||

|
フォントサイズを選択します。 | ||||
|
|
テキストを太字にします。 | ||||
|
|
テキストを斜体にします。 | ||||
|
|
テキストをセルの左端に揃えます。 | ||||
|
|
テキストをセルの中央に揃えます。 | ||||
|
|
テキストをセルの右端に揃えます。 | ||||
|
|
小数点以下の桁数を増やします。 | ||||
|
|
小数点以下の桁数を減らします。 | ||||
|
|
背景色を追加します。 注 : ColorLabel 関数を含むセルについては、背景色の変更は無視されます。
|
||||
|
|
前景色を追加します。 注 : ColorLabel 関数を含むセルについては、前景色の変更は無視されます。
|
||||
|
|
[セルのフォーマット] ダイアログを開いて、選択したセルの数値、配置、フォント、および保護を設定します。 | ||||
|
|
フォントサイズを大きくします。 | ||||
|
|
フォントサイズを小さくします。 | ||||
|
|
[列の幅] ダイアログを開いて、スプレッドシートの 1 列または複数の列の幅を調整します。 | ||||
|
|
[行の高さ] ダイアログを開いて、スプレッドシートの 1 行または複数の行の高さを調整します。 | ||||
[ジョブの表示] ツールバー


|
In-Sight センサから画像を 1 つ取り込みます (トリガ)。 |
|
|
ライブビデオモードに切り替えます。In-Sight センサから連続的に画像を取り込み、半透明のスプレッドシートの下に表示します。 |
|
|
背景画像の表示倍率を上げます。 |
|
|
背景画像の表示倍率を下げます。 |
|
|
背景画像の表示倍率を最大まで上げます。 |
|
|
表示倍率を 1:1 に設定します。画像の 1 ピクセルに対して PC ディスプレイの 1 ピクセルで表示します。拡大/縮小の自動調整は実行されません。 |
|
|
ウィンドウ全体に画像が表示されるように自動調整します。画像の周囲に余白は表示されません。このため、ウィンドウの形状によっては画像の一部が表示されない場合があります。 |
|
|
ウィンドウ内に画像全体が表示されるように自動調整します。画像は、スプレッドシートの下で画像全体が表示される最大限の大きさに自動調整されます。画像のアスペクト比は維持されます。このため、画像の周囲にグレーの余白が表示される場合があります。 |
|
|
画像を右回りに 90 度回転します。 |
|
|
グレーレベルが [露光過少レベル] 以下の画像内のピクセルを青色でハイライトし、[露光過多レベル] 以上のピクセルを赤色でハイライトします。 |
|
|
スプレッドシートオーバレイの透明度を上げます。画像はより鮮明になり、スプレッドシートはより透明になります。 |
|
|
スプレッドシートオーバレイの透明度を下げます。画像はより不鮮明になり、スプレッドシートはより不透明になります。 |
|
|
[カスタムビューの設定] ダイアログを開きます。 |
|
|
[カスタムビューの設定] ダイアログでの定義に従って、カスタムビューの表示を切り替えます。 |

|
[EasyView の設定] ダイアログを開きます。 |

|
[HMI ビューの選択] ダイアログを開き、HMI アプリケーションでユーザが確認可能な Run モードビュー、および HMI アプリケーションの [Switch View] ボタンが押されたときにビューが表示される順序を指定します。 |
|
|
半透明のスプレッドシートオーバレイの表示/非表示を切り替えます。 |
|
|
スプレッドシートの関数に関連付けられているオーバレイグラフィックスの表示/非表示を切り替えます。 |

|
画像を拡大または縮小すると、グラフィックスオーバレイテキストは画像に合わせてスケーリングされます。(デフォルト) この設定はスプレッドシート内のすべてのセルに適用されますが、ジョブファイルには保存されません。 |

|
画像を縮小すると、グラフィックスオーバレイテキストのスケールは小さくなります。画像を拡大し、グラフィックスオーバレイテキストがデフォルトのフォントサイズ (9 ポイント) より小さくなると、グラフィックスオーバレイテキストのスケールは、デフォルトのフォントサイズになるまで大きくなります。この設定はスプレッドシート内のすべてのセルに適用されますが、ジョブファイルには保存されません |

|
グラフィックスオーバレイテキストのサイズは、画像の倍率レベルに関係なく固定されています。この設定はスプレッドシート内のすべてのセルに適用されますが、ジョブファイルには保存されま せん。 ヒント : 個々のセルにのみスケール設定を適用し、その設定をジョブファイルに保存するには、[セルのフォーマット] ダイアログを使用します。
|
|
|
フィルムストリップを表示/非表示にします。 |
|
|
スプレッドシートの表示倍率を設定します。 |

|
[フォーカスメトリクス] を表示または非表示にします。 |
|
|
アクティブな In-Sight センサのオンライン/オフライン状態を切り替えます。 |
[ジョブの編集] ツールバー

|
|
絶対セル参照をアクティブセルに挿入します。 |
|
|
相対セル参照をアクティブセルに挿入します。 |
|
|
[関数の挿入] ダイアログを開いて、関数をアクティブセルに挿入します。プロパティシートを持つ関数がアクティブセルに含まれている場合は、[関数の挿入] ダイアログの代わりにプロパティシートが開きます。 |
|
|
対話型グラフィックスモードに切り替えて、セルグラフィックスを編集します。このボタンは、関連するセルグラフィックスを持つ関数がアクティブセルに含まれている場合にのみ使用できます。 |
|
|
領域グラフィックスのサイズを、参照している画像データ構造体の画像領域と同じサイズに変更します。セル A0 は、デフォルトの画像ソースです。このボタンは、関連する領域セルグラフィックスを持つ関数がアクティブセルに含まれている場合にのみ使用できます。 |
|
|
[セル状態] ダイアログを開いて、セルの実行を明示的に有効または無効にしたり、参照セルの値に基づいて条件付きで有効または無効にしたりします。 |
|
|
[コメントの編集] ダイアログを開いて、アクティブセルのコメントを追加したり、編集したりします。 |
|
|
シンボリックタグエディタを開いて、アクティブセルに新しいシンボリックタグを挿入したり、既存のシンボリックタグを編集したりします。 |
|
|
現在の変更を確定します。 |
|
|
現在の変更をキャンセルして、変更前の値に戻します。 |
|
|
スプレッドシートの数式、値、またはラベルをアクティブセルに入力します。 |
[ジョブの監査] ツールバー
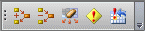
|
|
トレース矢印の表示を ON にして、表示する依存関係のトレースレベルを 1 段階上げます。 |
|
|
表示する依存関係のトレースレベルを 1 段階減らします。 |
|
|
トレース矢印をすべて消去します。 |
|
|
参照元セルがエラー (#ERR) の依存関係のみを表示します。 |
|
|
アクティブセルの最初の #ERR 参照元にジャンプします。 |
[記録/再生] ツールバー

|
|||
|
記録中:
|
|||
|
再生中:
|
|
|
再生フォルダに保存されている最初の画像に移動します。 |
|
|
再生フォルダに保存されている前の画像に移動します。 |
|
|
再生フォルダに保存されているすべての画像を再生します。 |
|
|
再生フォルダに保存されている画像の再生を一時停止します。 |
|
|
再生フォルダに保存されている次の画像に移動します。 |
|
|
再生フォルダに保存されている最後の画像に移動します。 |
|
|
取り込んだ画像を記録フォルダに記録します。 |
|
|
記録フォルダへの取り込み画像の記録を停止します。 |
|
|
[記録/再生のオプション] ダイアログを開いて、記録/再生の設定を行います。 |
- 再生中に [記録] ボタンをクリックすると、再生中の画像は、[監視セルによる振り分け] の設定に応じて、記録フォルダ、Good フォルダ、または Bad フォルダに記録されます。このとき、再生フォルダ上のファイル名と同じ名前で記録されます。
- センサがオンラインモードのときに画像の再生ができるようにするには、AcquireImage 関数の [トリガ] パラメータが [外部]、[手動]、または [ネットワーク] に設定されている必要があります。
[Explorer] ツールバー

|
|
[In-Sight のネットワーク] ペインを表示します。 |
|
|
[In-Sight のファイル] ペインを表示します。 |
|
|
[パレット] を表示します。 |
|
|
In-Sight センサにログオンする際に使用するユーザ名とパスワードを設定します。 |
|
|
1 つまたは複数の In-Sight センサのジョブおよびネットワーク設定の詳細を含む HTML または XML レポートを作成します。 |
|
|
1 つまたは複数の In-Sight センサのジョブファイルおよび設定データをバックアップします。 |
|
|
1 つまたは複数の In-Sight センサのジョブファイルおよび設定データをリストアします。 |
|
|
|
|
|
In-Sight Explorer のヘルプにアクセスします。 |
|
|
オンラインサポートにアクセスします。 |

