In-Sight のネットワーク
[In-Sight のネットワーク] ペインには、サブネット上で自動的に検出されたすべての In-Sight ビジョンシステム、ビジョンセンサおよびエミュレータのほか、[Explorer のホストテーブル] ダイアログに手動で入力されたすべてのホストテーブルが「ツリー」形式で表示されます。[In-Sight のネットワーク] ペインは、複数の In-Sight デバイスを同時に管理するのにとても便利です。
[In-Sight のネットワーク] ペインの表示/非表示
-
[表示] メニューで [In-Sight ネットワーク] をクリックします (または、[Explorer] ツールバーの [In-Sight のネットワーク]
 ボタンをクリックするか、Ctrl+Shift+1 キーを押します)。
ボタンをクリックするか、Ctrl+Shift+1 キーを押します)。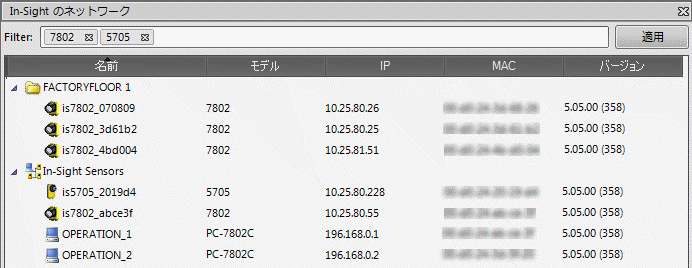
[In-Sight のネットワーク] ペインのプロパティ
- デフォルトでは、[In-Sight のネットワーク] ペインでデバイスをダブルクリックすると、EasyBuilder ビューが開きます。スプレッドシートビューも、一部のビジョンシステムおよびエミュレータで使用できます。[オプション] ダイアログボックスを使用して、スプレッドシートビューをデフォルトにすることができます。
- In-Sight にログオンして、アクティブなビューを開いているとき、別のユーザが同じデバイスにログオンしても、デバイスのアイコンは「ログオン」状態のままです。
- SD カードフォルダおよび RAM ディスクフォルダは [In-Sight のファイル] ペインにのみ表示されます。
- [フィルタ] テキストボックス: In-Sight デバイス (ビジョンシステム、ビジョンセンサ、エミュレータ、ホストテーブル) をフィルタリングします。
- [適用] ボタン: In-Sight デバイスをフィルタリングするためのトークンを作成します。詳細については、「トークンを使用したフィルタ操作」セクションを参照してください。
列
-
注 :
- In-Sight ビジョンシステムまたはビジョンセンサのホスト名は、[ネットワークの設定] ダイアログで設定できます。ホストテーブルのホスト名は、[Explorer のホストテーブル] ダイアログで設定できます。
- In-Sight エミュレータは、Microsoft Windows のローカルコンピュータ名をホスト名として使用します。
-
[モデル]: In-Sight デバイスのモデルのタイプです。デフォルトでは、この列は非表示になっています。
注 :- これがホストテーブルの場合、「Host Table Entry (ホストテーブルエントリ)」が表示されます。
- これがエミュレータであり、[オプション] ダイアログの エミュレーションモデルが [標準] に設定されている場合、「PCHOST」が表示されます。これがエミュレータであり、エミュレーションモデルが特定の In-Sight モデルに設定されている場合、「PC-xxxx」(xxxx = モデル番号) が表示されます。例えば、エミュレータモデルが [In-Sight 5705] に設定されている場合、「PC-5705」が表示されます。
- [IP]: In-Sight デバイスの IP アドレス。デフォルトでは、この列は非表示になっています。
- [MAC]: In-Sight デバイスの MAC アドレス。デフォルトでは、この列は非表示になっています。
- [バージョン]: In-Sight デバイスのファームウェアバージョン。デフォルトでは、この列は非表示になっています。
-
アイコン: 各ホストの横にあるアイコンは、デバイスのタイプと、デバイスにログオンしているかどうかを示します。次の表は、In-Sight デバイスの [In-Sight のネットワーク] の各種ステータスアイコンのリストです。
アイコン デバイスのタイプ
説明 
In-Sight Micro 1000 シリーズまたは In-Sight 8000 シリーズビジョンシステム
ログオンしていない In-Sight ビジョンシステム。 
In-Sight Micro 1000 シリーズまたは In-Sight 8000 シリーズビジョンシステム
ログオンしている In-Sight ビジョンシステム。

In-Sight 2000 シリーズビジョンセンサ ログオンしていない In-Sight ビジョンセンサ。 
In-Sight 2000 シリーズビジョンセンサ ログオンしている In-Sight ビジョンセンサ。 
In-Sight 2000 Mini シリーズビジョンセンサ ログオンしていない In-Sight ビジョンセンサ。 
In-Sight 2000 Mini シリーズビジョンセンサ ログオンしている In-Sight ビジョンセンサ。 
In-Sight 5000 シリーズビジョンシステム
ログオンしていない In-Sight ビジョンシステム。

In-Sight 5000 シリーズビジョンシステム
ログオンしている In-Sight ビジョンシステム。

In-Sight 70xx - 74xx シリーズビジョンシステム ログオンしていない In-Sight ビジョンシステム。 
In-Sight 70xx - 74xx シリーズビジョンシステム ログオンしている In-Sight ビジョンシステム。 
In-Sight 76xx - 79xx シリーズビジョンシステム ログオンしていない In-Sight ビジョンシステム。 
In-Sight 76xx - 79xx シリーズビジョンシステム ログオンしている In-Sight ビジョンシステム。 
In-Sight エミュレータ
ログオンしていない In-Sight エミュレータ。

In-Sight エミュレータ
ログオンしている In-Sight エミュレータ。
ネットワークの操作
[In-Sight のネットワーク] ペインで In-Sight デバイス (ビジョンシステム、ビジョンセンサまたはエミュレータ) をクリックすると、メニューが表示され、以下の操作を実行できます。
- [表示 EasyBuilder ビュー]: In-Sight デバイスの現在の画像、および EasyBuilder グラフィカルユーザインタフェースの現在のジョブが表示されます。ステータスバーがオンライン/オフラインステータスを示します。
-
[表示 スプレッドシートビュー]: In-Sight ビジョンシステムの現在の画像と半透明のスプレッドシートオーバレイ、またはカスタムビュー (オプション) が表示されます。ステータスバーがオンライン/オフラインステータスを示します。複数のビジョンシステムのスプレッドシートビューを同時に表示することができます。
注 : このオプションは、EasyBuilder 専用のビジョンセンサでは使用できません。 - [表示 センサのステータスビュー]: センサのステータスビューには、マシンステータススタックを構成するメモリバッファに含まれる情報が表示されます。
- [ウェブブラウザビューを開く]:[ウェブブラウザビューを開く] により、選択された In-Sight ビジョンシステムまたはセンサの Web ベースのヒューマンマシンインタフェース (HMI) にデフォルトのブラウザが開きます。
- [貼り付け]: クリップボードにコピーしたジョブファイルを貼り付けします。
- [レポート作成]: 1 つまたは複数の In-Sight デバイスのジョブおよびネットワーク設定の詳細を含む HTML または XML レポートを作成します。
- [バックアップ]: そのデバイスのジョブのアーカイブおよび設定データをバックアップディレクトリに保存します。
- [リストア]: このデバイスのジョブのアーカイブおよび設定データを取得します。
-
[プロパティ]: ハードウェア情報、ネットワーク識別情報、フラッシュ、RAM メモリおよび SD カード構成の詳細を表示します。
注 : SD カード構成は、SD カードが装着された In-Sight ビジョンシステムでのみ表示されます。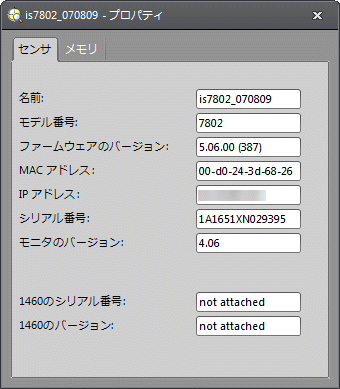
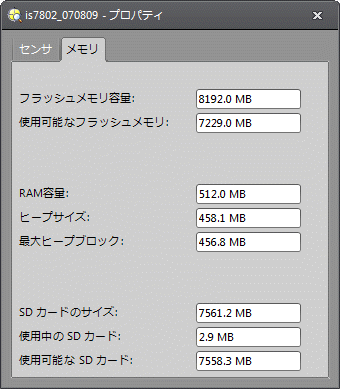
- [Group (グループ化)] または [UnGroup (グループ解除)]: 選択した複数の In-Sight デバイスをグループ化するか、選択したグループを解除します。詳細については、グループ操作をご参照ください。
- [移動]: 選択した In-Sight デバイスを別のグループに移動します。詳細については、グループ操作をご参照ください。
- ファイルは、[In-Sight のファイル] ペインと Microsoft Windows エクスプローラのフォルダの両方から [In-Sight のネットワーク] ペイン内の任意のデバイスにドラッグできます。この操作でもファイルがコピーされます。
- [In-Sight のファイル] ペインまたは Microsoft Windows エクスプローラのフォルダのいずれかから切り取りまたはコピー操作をしても、Windows クリップボードにファイルが配置されます。デバイスを右クリックして [貼り付け] を選択すると、これらのファイルをデバイスに貼り付けることができます。
[モデル]、[IP]、[MAC] および/または [バージョン] 列を表示あるいは非表示にして、[In-Sight のネットワーク] ペインをカスタマイズすることができます。
-
任意の列を右クリックします。[列の選択] メニューが表示されます。
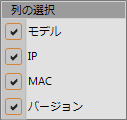
- 表示するチェックボックスを選択します。
- 選択した列が表示されます。
- 列を非表示にするには、非表示にするチェックボックスのチェックを外します。
トークンを使用したフィルタ操作
複数の「トークン」を使用して、In-Sight デバイス (ビジョンシステム、ビジョンセンサ、エミュレータおよびホストテーブル) をフィルタリングすることができます。
- [フィルタ] テキストボックスにキーワードを入力します。
- [適用] をクリックします。[フィルタ] テキストボックスでキーワードは「トークン」として表示されます。
- すべてのキーワードが追加されるまで、手順 1 ~ 2 を繰り返します。
- フィルタリングされた In-Sight デバイスが表示されます。
- [フィルタ] テキストボックスからトークンを削除するには、トークン上で「x」をクリックします。
グループ操作
1 つまたは複数のグループを作成して、In-Sight デバイス (ビジョンシステム、ビジョンセンサ、エミュレータ、ホストテーブル) を整理することができます。
グループの作成
-
[In-Sight のネットワーク] ペインから 1 つ以上の In-Sight デバイスを選択します。
ヒント : 順番に並んでいない複数のアイテムをまとめて選択するには、CTRL キーを押したまま各アイテムを順番にハイライトしてください。順番に並んでいる複数のアイテムをまとめて選択するには、SHIFT キーを押したままペインの最初のアイテムをハイライトし、次に最後のアイテムをハイライトしてください。 - 選択したデバイスを右クリックして [Group (グループ化)] を選択します。
- 選択したデバイスは <新規グループ> という名前のグループに配置されます。
グループ名の変更
- 名前を変更するグループを選択します。
- グループのテキストを再度クリックするか、F2 キーを押します。
- グループの新しい名前を入力して、キーボードの Enter キーを押すか、テキストボックス外をクリックします。
- これでグループの名前が変更されます。
グループ解除
- グループ解除するグループを右クリックして、[Ungroup (グループ解除)] を選択します。
- 選択したグループは [In-Sight のネットワーク] ペインから削除され、グループ内の In-Sight デバイスは、In-Sight センサノードに移動します。
別のグループへの In-Sight デバイスの移動
-
別のグループに移動する In-Sight デバイス (ビジョンシステム、ビジョンセンサ、エミュレータ、および/またはホストテーブル) を選択します。
注 : 同時に複数の In-Sight デバイスを移動することもできます。 - 選択した In-Sight デバイスを右クリックして [移動] → 目的のグループを選択します。
- 選択した In-Sight デバイスが目的のグループに移動します。
列を使用したソート操作
列を使用して、In-Sight デバイス (ビジョンシステム、ビジョンセンサ、エミュレータ、ホストテーブル) を昇順 (デフォルト) または降順でソートすることができます。
-
ソートする 1 つ以上の列をクリックします。
注 : 複数の列をまとめて選択するには、SHIFT キーを押したまま列をハイライトしてください。 - In-Sight ビジョンデバイスは昇順または降順にソートされます。
- 矢印が非表示の場合、列は昇順にソートされています。
- 矢印が下向きの場合、列は昇順にソートされています。
- 矢印が上向きの場合、列は降順にソートされています。