プロパティシート
プロパティシートについて
プロパティシートは、関数が構造体を返すとき、または関数に多くの入力パラメータがあるときに、In-Sight Explorer の関数を設定するために使用します。
すべてのプロパティシートには、関数のデフォルトのパラメータ、値、および式を示す表が表示されます。プロパティシートの各行は、パラメータの名前と値、または展開/折り畳み可能なパラメータと値のグループで構成され、展開と折り畳みは ![]() /
/![]() 記号で示されます。
記号で示されます。
パラメータの値は、以下の方法で割り当てることができます。
- 座標: 値は、対話型グラフィックスモードに切り替えることによって、または座標の数値を手動で入力することによって決まります。
- 整数:
 ボタンをクリックすることによって値を増減したり、目的の数値を手動で入力したりすることができます。
ボタンをクリックすることによって値を増減したり、目的の数値を手動で入力したりすることができます。 - テキスト: 値は英数字によって表されます。
- チェックボックス: チェックボックスがオフのときには 0 の値が割り当てられ、チェックボックスがオンのときには 1 の値が割り当てられます。
- ドロップダウンリスト: 値は、リスト内の選択項目から選択されます。値は、リストから選択された項目のインデックス番号 (ゼロから始まります) に設定されます。
プロパティシートを表示するには
[関数の挿入] ダイアログを使用して、スプレッドシートのセルに関数を挿入します。関数にプロパティシートがある場合には、プロパティシートが自動的に開きます。
各プロパティシートは、以下のもので構成されています。
- センサ、ダイアログ、および関数の名前を示すタイトルバー
- メニューバー
- ツールバー
- パラメータ設定領域
- 状況依存ヘルプ

プロパティシートでセルグラフィックスを編集するには
- セルグラフィックスが関連付けられているパラメータをクリックします。
-
プロパティシートの [編集] メニューの [グラフィックス] をクリックします。または、プロパティシートのツールバーにある [グラフィックスの編集]
 ボタンをクリックするか、セルグラフィックスが関連付けられているパラメータ名をダブルクリックします。プロパティシートが消えて、画像の上に対話型グラフィックスが表示されます。注 : 選択したパラメータにセルグラフィックスが関連付けられていない場合、[グラフィックスの編集] メニューおよびツールバーボタンは、グレーアウトされます。
ボタンをクリックするか、セルグラフィックスが関連付けられているパラメータ名をダブルクリックします。プロパティシートが消えて、画像の上に対話型グラフィックスが表示されます。注 : 選択したパラメータにセルグラフィックスが関連付けられていない場合、[グラフィックスの編集] メニューおよびツールバーボタンは、グレーアウトされます。 - 変更を確定するには、[ジョブの編集] ツールバーの [OK] ボタンをクリックするか、Enter キーを押すか、セルグラフィックス内をダブルクリックします。変更をキャンセルするには、[ジョブの編集] ツールバーの [キャンセル] ボタンをクリックするか、Esc キーを押します。
セルグラフィックスの領域を最大化するには
- セルグラフィックスが関連付けられているパラメータをクリックします。
-
プロパティシートの [編集] メニューの [領域の最大化] をクリックします。または、プロパティシートのツールバーにある [領域の最大化]
 ボタンをクリックします。領域のセルグラフィックスのサイズが、参照される 画像 データ構造体の画像領域と同じサイズに変更されます。セル A0 は、デフォルトの画像ソースです。注 : 選択したパラメータにセルグラフィックスが関連付けられていない場合、[領域の最大化] メニューおよびツールバーボタンは、グレーアウトされます。
ボタンをクリックします。領域のセルグラフィックスのサイズが、参照される 画像 データ構造体の画像領域と同じサイズに変更されます。セル A0 は、デフォルトの画像ソースです。注 : 選択したパラメータにセルグラフィックスが関連付けられていない場合、[領域の最大化] メニューおよびツールバーボタンは、グレーアウトされます。 - 変更を確定するには、[OK] ボタンをクリックします。変更をキャンセルするには、[キャンセル] ボタンをクリックします。
例
- スプレッドシートに FindPatterns 関数を挿入します。FindPatterns のプロパティシートが自動的に開きます。[画像] パラメータの値は $A$0 であり、デフォルトの画像ソースであるセル A0 を参照しています。
-
[サーチ領域] パラメータをハイライトします。
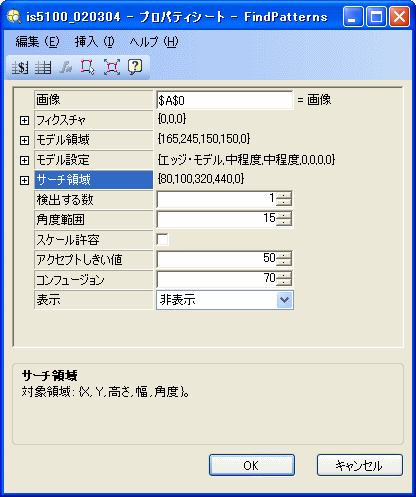
- プロパティシートの [編集] メニューの [領域の最大化] をクリックします。領域のセルグラフィックスのサイズが、参照される 画像 データ構造体 (セル A0) の画像領域と同じサイズに変更されます。
- [モデル領域] パラメータをハイライトします。
- プロパティシートの [編集] メニューの [領域の最大化] をクリックします。領域のセルグラフィックスのサイズが、[サーチ領域] パラメータと同じサイズに変更されます。
プロパティシートに関数を挿入するには
プロパティシートのパラメータに関数を挿入することによって、動的引数を作成することができます。例えば、FindPatterns 関数を使用していて、変動する偏差のセットに基づいて、画像取り込みの際に [アクセプトしきい値] パラメータを動的に変更する必要がある場合には、数値演算関数をパラメータに挿入して、偏差に応じて計算することができます。パラメータに関数を追加することによって (スプレッドシート内で個別の関数を作成し、同じ数式を作成して、それらのセルを参照するのではなく)、時間とスプレッドシートの計算スペースを節約することができます。
-
関数を挿入したいパラメータをクリックします。
注 : 折り畳まれているグループに関数を挿入することはできません。プラスボタンを押して、グループを展開しておく必要があります。次に、個々のサブパラメータを選択します。 -
プロパティシートの [挿入] メニューの [関数] をクリックします。または、プロパティシートのツールバーにある [関数の挿入]
 ボタンをクリックします。注 : 選択したパラメータが関数をサポートしていない場合、[関数の挿入] メニューおよびツールバーボタンは、グレーアウトされます。
ボタンをクリックします。注 : 選択したパラメータが関数をサポートしていない場合、[関数の挿入] メニューおよびツールバーボタンは、グレーアウトされます。 -
パラメータの値が編集可能な式に変わります。

-
手動で関数の名前を入力して、その後ろに左括弧とパラメータデータを入力するか、キーボードの ↑/↓ キーを押して、関数ボックスを開きます。関数ボックスには、適用可能な関数のリストが表示されます。
注 : 関数の名前を手動で入力するときにテキストが赤色でハイライト表示された場合は、その数式にエラーが含まれており、確定するには修正する必要があります。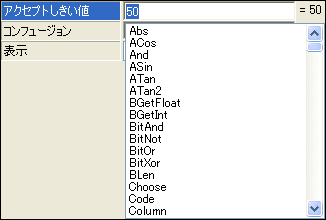
関数を見つけるには、関数の名前を入力するか、関数のリストをスクロールします。挿入したい関数が見つかったら、Tab キーを押すか、関数をダブルクリックします。パラメータに数値または数式がある場合、→ キーを押すと、関数ボックスに関係演算子のリストが表示されます。
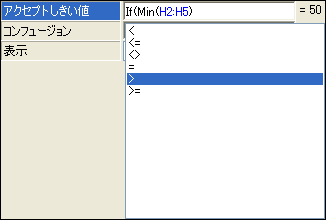 注 : キーを押すと、関数ボックスは関数選択モードに戻ります。
注 : キーを押すと、関数ボックスは関数選択モードに戻ります。 -
関数を作成したら、Tab キーを押して関数を確定し、次のパラメータに移動します。

- Enter キーを押すと、自動的に関数が確定されて、プロパティシートは閉じます。Esc キーを押すと、確定せずにプロパティシートを閉じます。
プロパティシートからセル参照を挿入するには
- セル参照を挿入したいパラメータをクリックします。
-
プロパティシートの [挿入] メニューから、[絶対参照] または [相対参照] をクリックします。または、プロパティシートのツールバーにある [絶対参照の挿入]
 ボタンまたは [相対参照の挿入]
ボタンまたは [相対参照の挿入]  ボタンをクリックします。プロパティシートが消えて、セル選択モードになります。ヒント : パラメータの種類によっては、パラメータをダブルクリックしてセル選択モードに切り替えることもできます。
ボタンをクリックします。プロパティシートが消えて、セル選択モードになります。ヒント : パラメータの種類によっては、パラメータをダブルクリックしてセル選択モードに切り替えることもできます。 -
プロパティシートのパラメータの値を含むセルを選択します。
注 :- 複数セル参照は、複数の値を持つパラメータ (フィクスチャや領域など) を定義する際に有効です。
- パラメータにセル参照が設定されると、スプレッドシートでハイライトされます。このとき、プロパティシートを閉じずにマウスでセル参照先を移動することができます。
- パラメータに手動で関数を入力する場合 (可能な場合)、相対セル参照カーソル
 (Shift キーを押すと、絶対セル参照カーソル
(Shift キーを押すと、絶対セル参照カーソル  に変わります) を使用してスプレッドシートのセルをクリックすると、セル参照を挿入することができます。
に変わります) を使用してスプレッドシートのセルをクリックすると、セル参照を挿入することができます。
- セル参照を確定するには、[ジョブの編集] ツールバーの [OK] ボタンをクリックするか、Enter キーを押すか、セルをダブルクリックします。セル参照をキャンセルするには、[ジョブの編集] ツールバーの [キャンセル] ボタンをクリックするか、Esc キーを押します。
- プロパティシートの値をすべて変更した後、[OK] をクリックすると変更が適用されます。[キャンセル] を押すと、すべての変更が元に戻されて、スプレッドシートに戻ります。
プロパティシートのショートカット
| 操作 | キーボード | マウス |
| プロパティシートを開く |
1. 矢印キーで目的のセルに移動します。 2. Enter または Shift+F3 キーを押します。 |
スプレッドシート内の関数をダブルクリックします。 または、[ジョブの編集] ツールバーで、[式] |
| 変更を確定する |
1. Tab キーを押して、フォーカスを [OK] ボタンまで移動させます。 2. Enter キーを押します。 |
[OK] をクリックします。 |
| 変更をキャンセルする | ESC | [キャンセル] をクリックします。 |
| パラメータの間を移動 |
↑/↓ キー Tab/Shift+Tab キー |
移動先のパラメータをクリックします。 |
| パラメータの値を変更 |
↑/↓ キーを使用して、数を増減させることができます。
注 : テキスト文字列パラメータには引用符が自動的に追加されます。
|
必要に応じて、パラメータのエディットコントロール ( |
| パラメータの最大値を設定する | Ctrl+↑ キー | なし |
| パラメータの最小値を設定する | Ctrl+↓ キー | なし |
| 関数を挿入する | Ctrl+Shift+F キー | プロパティシートのツールバーにある [関数の挿入] |
| 絶対セル参照を挿入 | Ctrl+Shift+A キー | プロパティシートのツールバーにある [絶対参照の挿入] |
| 相対セル参照を挿入 | Ctrl+Shift+R キー |
相対セルを挿入するパラメータの数値または式が入力されているセルをダブルクリックします。 または プロパティシートのツールバーにある [相対参照の挿入] |
| プロパティグループを展開 | プラス (テンキーの +) キー | プラス記号 |
| プロパティグループを折り畳む | マイナス (テンキーの -) キー | マイナス記号 |
| ドロップダウンリストを展開 | Alt+↓ キー | ドロップダウンリストの |
| ドロップダウンリストを折り畳む | Alt+↑ キー | ドロップダウンリストの |
| ドロップダウンリストの項目を移動 |
↑ キー ↓ キー |
目的の値を選択します。 |
| 対話型グラフィックスを編集 | F9 | プロパティシートのツールバーにある [セルグラフィックスの編集] |
| セルグラフィックスの領域を最大化する | Ctrl+Shift+M キー | プロパティシートのツールバーで、[領域の最大化] |
| 1 プロパティシートがない関数の場合は、代わりに [関数の挿入] ダイアログが開きます。 2 特定の関数 (コントロールなど) は、セルで Enter キーを押したときに特別な操作が行われます。これらの関数については、Shift+F3 キーを押してプロパティシートを開いてください。 |
||