Backup Dialog
The Backup dialog allows you to store an archival copy of the jobs, images and sensor settings from an In-Sight sensor or emulator to the hard disk on your PC or the SD card installed to the vision system. Network settings are stored in a backup, but they are restored only when you are restoring to the same sensor that was backed up.
Backup to the PC
The destination folder on the In-Sight vision system/emulator, or Backup Directory, for archived data is defined in the Options dialog. When In-Sight Explorer archives data from a vision system or emulator, a folder is created in the Backup Directory with a name identical to the vision system's host name, along with a numerical suffix, starting with ".000". If a backup already exists for that particular sensor, then the numerical suffix will be incremented (such as is5400_010203.000, is5400_010203.001, etc.)
- A maximum of 1,000 backups can be stored per In-Sight sensor.
- After backing up a vision system that uses one or more colons in the host name, the resulting folder name will use the plus sign (+) instead of the colon. This is expected behavior because Windows does not allow the colon character to be used in folder names.
- Backup operations should normally be done while In-Sight vision systems are Offline because file transfer operations may affect the performance of time-critical jobs. For jobs that are not time-critical, you can enable Online backups by selecting the Allow Online Backups checkbox within the Options dialog.
- When
an Online sensor is in the process of being backed up, its status
will temporarily change to
 . Once the backup is complete,
the status will return to
. Once the backup is complete,
the status will return to  .
. - The Backup Directory's default folder is in the following location, to allow Standard User access: C:\ProgramData\Cognex\In-Sight\In-Sight Explorer x.x.x
Backup to the SD Card Installed to the Vision System
The SD card stores one backup only. For subsequent backups, the previous backup is overwritten.
Use the Backup Dialog
-
To display the Backup dialog, click Backup from the System menu.
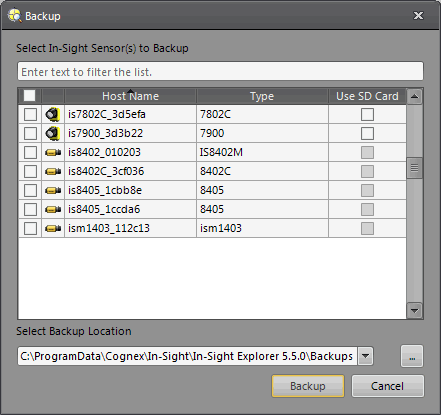
-
Select any vision systems/sensors or emulators that you would like to back up by checking the checkbox on the left-hand side.
-
If you would like to back up to a SD Card, check the Use SD Card checkbox.
Note:- You can search your desired vision systems/sensors or emulators dynamically by using the search box.
- The Use SD Card checkbox is enabled only when a SD Card is installed to the vision system.
- If a vision system with a SD Card is selected but the Use SD Card checkbox is unchecked, the backup data will be archived to the PC.
- Click Backup.