Import/Export Cells Dialog
The Export Cells dialog allows spreadsheet cell data to be exported to a Cell Data (.CXD) file that can be stored:
- On a central server via FTP.
- On a local or remote In-Sight vision system or emulator.
- In the RAMDisk folder of a local or remote In-Sight vision system or emulator.
- In the SD Card folder of a local or remote In-Sight vision system.
- In the Snippets folder on the PC.
The Import Cells dialog allows the data within the .CXD file to be imported into the spreadsheet from:
- A central server via FTP.
- A local or remote In-Sight vision system or emulator.
- The RAMDisk folder of a local or remote In-Sight vision system or emulator.
- In the SD Card folder of a local or remote In-Sight vision system.
- The Snippets folder on the PC.
The Export/Import Cells dialog can export and import multiple cells, containing any cell data type, and the act of exporting and importing the cell is initiated by the user. When Export Cells/Import Cells dialog is used to import cell data, the imported data is editable in the spreadsheet.
Exporting Cells
-
Select the cell(s) whose data you would like to export.
-
From the File menu, click Export Cells…
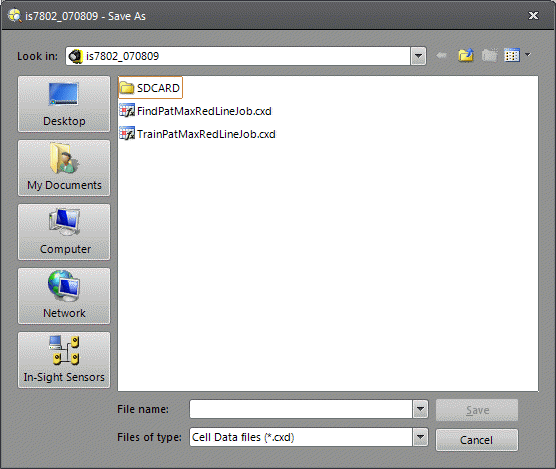
-
Choose the location where you want to save the exported cell(s). The Look in: drop-down list contains all local drives, network drives, detected In-Sight vision systems, emulators, RAMDisk and SD Card folders on your local subnet, as well as any devices defined in the Explorer Host Table.
Note: CXD files that are exported to the Snippets folder automatically populate in the Palette. - To save the active cell(s) as a new file, enter a name inside the File name: text box and click Save. To replace an existing file, select that file from the list and click Save (this will overwrite any data contained in the file). In-Sight Explorer automatically appends the .CXD file extension to all exported cells.
Importing Cells
-
Select an empty cell.
-
From the File menu, click Import Cells…
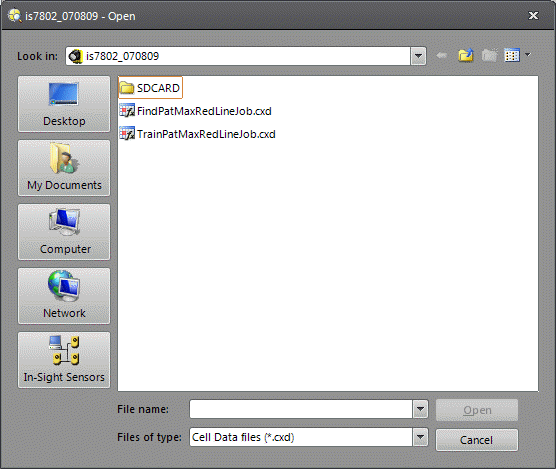
- Choose the location that contains the .CXD file to open. The Look in: drop-down list contains all local drives, network drives, detected In-Sight vision systems, emulators, RAMDisk and SD Card folders on your local subnet, as well as any devices defined in the Explorer Host Table. To list the available .CXD files on a vision system, select the vision system from the drop-down list.
- Highlight the desired file and click Open. Alternately, you can double-click the .CXD file or type in the file name.