Restore Dialog
The Restore dialog allows you to retrieve an archived copy of the jobs, images and sensor settings from an In-Sight vision system/sensor or emulator; they must be backed up to your local PC before they will appear in the Restore dialog. The dialog also allows you to retrieve a backup stored on the SD card installed to the In-Sight vision system.
Restore From the PC
Archived backups are restored from the Backup Directory, which is defined in the Options dialog. In-Sight Explorer will look for any sub-folders that match sensor names from the In-Sight Network and display them in the Restore dialog.
- Only the most recent backup for any archived vision system/sensor is listed in the Restore dialog. If you would like to restore from an older backup, or restore a backup from a different vision system/sensor, use the Restore From dialog instead.
- Vision systems/sensors must be Offline to perform the Restore function. Attempting to restore an Online vision system/sensor will prompt a warning dialog to take the sensor Offline.
- When restoring, existing files with the same name on the vision system/sensor or emulator, including the current Network Settings, will be overwritten. Existing files which are not in the set of files being restored will not be overwritten.
- If a vision system/sensor is restored, the User List will not be cleared. Therefore, any user names that were added to the User List before the vision system/sensor has been restored will remain on the vision system/sensor after it has been restored. After the vision system/sensor has been restored, manually add or remove users from the User List.
- The Backup Directory's default folder is in the following location, to allow Standard User access: C:\ProgramData\Cognex\In-Sight\In-Sight Explorer x.x.x
Restore From the SD Card Installed to the In-Sight Vision System
The most recent backup on the SD card will be restored to the In-Sight vision system.
- The vision systems must be Offline in order to restore from the SD card.
- The SD card stores one backup only. For the subsequent backups, the previous backup will be overwritten.
- A backup on the SD card can only be restored to the In-Sight vision system that the SD card is installed.
Use the Restore Dialog
-
From the System menu, click Restore.
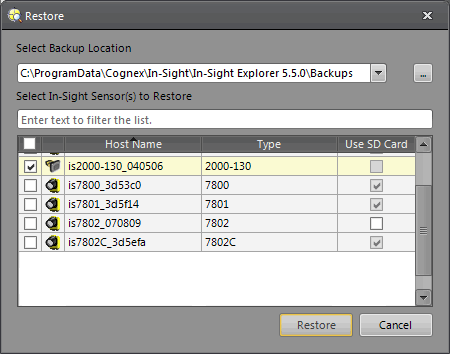
-
Select any vision systems/sensors or emulators that you would like to restore by checking the checkbox on the left-hand side.
Tip: You can search your desired vision systems/sensors or emulators dynamically by using the search box. -
If you would like to restore from the SD Card, check the Use SD Card checkbox.
Note:- The Use SD Card checkbox is enabled only when the SD card is installed to the vision system and there is a backup for the selected vision system on the PC.
- When the SD Card is not installed to the vision system, the Use SD Card checkbox is disabled. When the SD card is installed to the vision system but there is no backup for the selected vision system on the PC, the Use SD Card checkbox is checked and disabled.
- If a vision system with a SD Card is selected but the Use SD Card checkbox is unchecked, the archived data will be restored from the PC. For more information on the archived locations (PC or SD Card), refer to the Backup dialog.
- Click Restore.