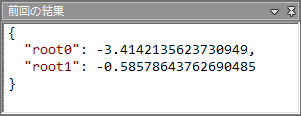[スクリプトの編集] ダイアログ
[スクリプトの編集] ダイアログは Script 関数と組み合わせて使用され、JavaScript ソースコードの作成、編集、およびテストを行います。
概要
[スクリプトの編集] ダイアログは、Script 関数を含んでいるセルに入力すると表示され、これを使用して JavaScript ソースコードの作成、編集、およびテストを行います。デフォルトでは、初めて [スクリプトの編集] ダイアログを開いたときに、サンプルスクリプトと引数がロードされます (サンプルスクリプトは C:\ProgramData\Cognex\In-Sight\In-Sight Explorer 5.x.x\Scripts にあります)。サンプルスクリプトは、カスタムスクリプトを作成するためのテンプレートとして使用することができます。
[スクリプトの編集] ダイアログを表示するには
[スクリプトの編集] ダイアログを表示するには、次の 2 つの方法があります。
- Script 関数を空のセルに追加する。
- 既存の Script 関数をダブルクリックする。
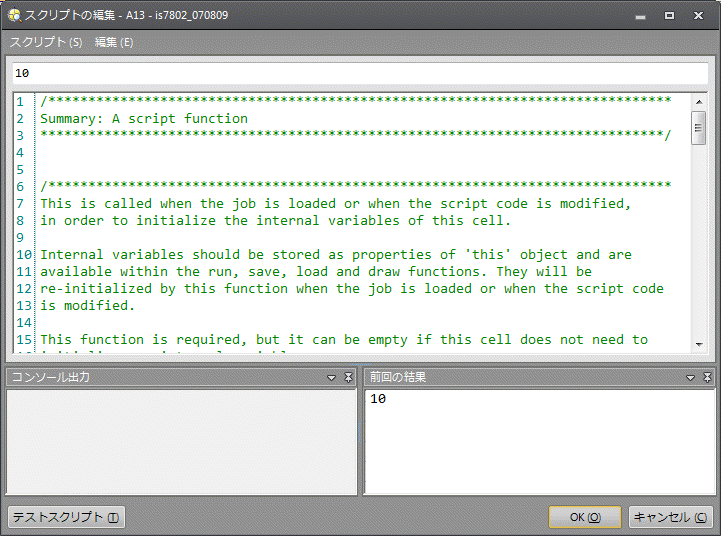
[スクリプトの編集] ダイアログペインとコントロール
[スクリプトの編集] ダイアログは、異なる 4 つのペインで構成されています。引数テキストボックス、コードエディタ、コンソール出力、および結果です。
ペインのほか、[スクリプトの編集] ダイアログには次のメニュー項目とコントロールが含まれています。
- [スクリプト]: さまざまなアクションにアクセスしてスクリプトを変更することができます。
- [テストスクリプト]: [テストスクリプト] ボタンと同じアクションを実行します。
- [スクリプトのインポート]: [開く] ダイアログを開き、保存されているスクリプトファイル (.js ファイル拡張子で示されます) を表示します。スクリプトをインポートすると、コードエディタ内の現在のスクリプトが置き換えられます。
- [スクリプトのエクスポート]: [保存] ダイアログを開き、スクリプトファイルを保存したり (.js ファイル拡張子を使用)、以前に保存したスクリプトを上書きしたりすることができます。
- [戻す]: スクリプトを、開かれている [スクリプトの編集] ダイアログより前の状態に戻します。
- [閉じる]: [スクリプトの編集] ダイアログを閉じます。変更を行った場合には、ダイアログを閉じる前に変更内容を保存するよう求められます。
- [編集]: コードエディタでソースコードを変更するためのさまざまなアクションを実行することができます。
- [元に戻す]: コードエディタでスクリプトに行った最後の変更を元に戻します。
- [やり直し]: コードエディタで、スクリプトで元に戻した最後の変更をやり直します。
- [コピー]: コードエディタで選択したテキストをクリップボードにコピーします。
- [切り取り]: コードエディタで選択したテキストを切り取って、クリップボードにコピーします。
- [貼り付け]: クリップボードの内容をコードエディタに貼り付けます。
- [検索]: [検索と置換] ダイアログの [検索] タブを開き、コード内のテキストを探します。
- [置換]: [検索と置換] ダイアログの [置換] タブを開き、コード内のテキストを探してその他のテキストと置き換えます。
- [移動]: [行に移動] ダイアログを開き、これを使用してコード内の特定の行番号に移動します。
- [テストスクリプト]: 関数を含んでいるセルに現在の JavaScript ソースコードを適用して、セルおよびその依存関係のいずれかを実行します。
- [OK]: 関数を含んでいるセルに現在の JavaScript ソースコードを適用して、セルおよびその依存関係のいずれかを実行し、ダイアログを閉じます。
- [取り消し]: セルを、開かれている [スクリプトの編集] ダイアログより前の状態に戻します。
引数テキストボックス
[引数] ペインには、Script 関数に入力された引数が表示されます。これはテキストボックスで直接編集することができます。スクリプトを保存すると、スクリプトの引数が保存されます。

コードエディタ
コードエディタに JavaScript ソースコードが表示され、これを使用してスクリプトの作成と編集を行います。エディタ内には、シンタックスのハイライト、行番号、および基本テキストの編集機能 (元に戻す/やり直し、コピー/切り取り/貼り付けなど) が備えられています。
- テキストを選択しないで切り取り操作を開始すると、カーソルがある行全体が切り取られます。
- JavaScript 言語は Unicode 文字をサポートおよび使用しており、コードエディタおよびコンソール出力の両方で Unicode 文字がサポートされています。したがって、大部分の国際文字を JavaScript コードに挿入することができます。ただし、Script 関数が文字列をスプレッドシートに返すときには、現在選択されている言語がサポートする文字のみが正しく表されます ([オプション] ダイアログで設定)。
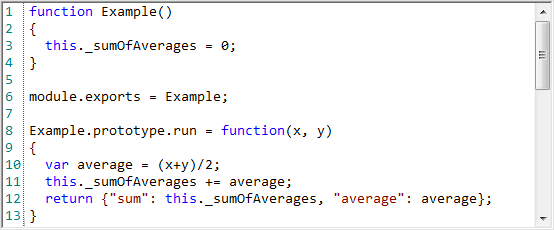
ショートカット
コードエディタでは、次のショートカットを使用することができます。
- Ctrl + A: コード内のすべてのテキストを選択します。
- Ctrl + C: 選択したテキストをコピーします。
- Ctrl + F: [検索と置換] ダイアログの [検索] タブを開き、コード内の値のインスタンスを探します。
- Ctrl + G: [行に移動] ダイアログを開き、これを使用してコード内の特定の行番号に移動します。
- Ctrl + H: [検索と置換] ダイアログの [置換] タブを開き、コード内の値のインスタンスを探して代わりの値と置き換えます。
- Ctrl + I: [クイック検索] アイコンをクリックして入力を開始すると、コード内で次に見つかった、入力された文字のインスタンスにカーソルが移動します。
- Ctrl + L: カーソルがある行を削除します。
- Ctrl + P: コピーしたテキストを貼り付けます。
- Ctrl + T: カーソルがある文字を、その後の文字とスワップします。
- Ctrl + W: カーソル位置の横にある単語を選択します。
- Ctrl + X: 選択したテキストを切り取って、クリップボードにコピーします。
- Ctrl + Z: 最後に実行された操作を取り消します。
コンソール出力
[コンソール出力] ペインには、現在選択している In-Sight ビジョンシステムまたはエミュレータのすべてのスクリプトのコンソールオブジェクトに送信された、ログメッセージが表示されます。
- スプレッドシートビューにログメッセージを表示するには、[表示] メニューから [スクリプトコンソール出力] オプションを選択します。
- パフォーマンスを向上させるには、ビジョンシステムがオンラインであるときは [スクリプトコンソール出力] ウィンドウを閉じます。
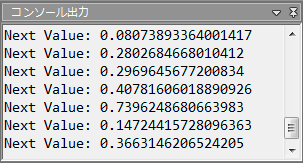
結果
[結果] ペインには、スクリプトの run() 関数によって返された最後の値が表示されます。[テストスクリプト] ボタンを押すと、表示されている値が更新されます。