フォントエディタ
フォントエディタでは、フォント文字の個々のインスタンスを編集できます。現在選択されている文字モデルのインスタンスがフォントエディタに表示されます。次のボタンを 1 回クリックすると、よく使用するタスクにアクセスできます。
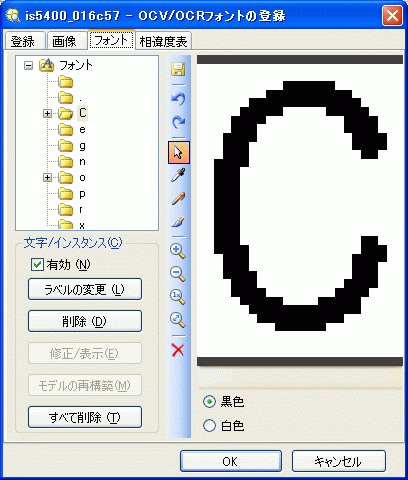
|
|
文字インスタンスをアクティブフォントに保存します。文字を保存せずに編集し続けると、選択した文字を変更するとき、またはダイアログを終了するときに、変更を保存 (または破棄) するようメッセージが表示されます。 |
|
|
最後の操作を取り消します。 |
|
|
最後の操作をやり直します。 |
|
|
標準 (ポインタ) アイコンを選択した場合、マウスを画像でスクロールすると、ピクセルごとのグレースケール値が返されます。 領域拡大: 画像領域周囲に点線状の矩形が生成されて、その部分が拡大表示されます。ユーザが定義した矩形がズームされ、画像領域全体が囲まれます。矩形を生成する際、カーソルの初期位置が矩形の中心になります。最大ズームに達すると、拡大領域は無効になります。Ctrl キーを押しながら左クリックして 拡大表示した画像をパン: Shift キーと Ctrl キーを押しながらマウスを左クリックして、
|
|
|
続いて描画操作を実行するには、ピクセルをクリックして色 (黒または白) を選択します。値を選択すると、モードが自動的に前の描画選択 (「薄い」または「濃い」) に自動的に変わります。選択した色は、選択したラジオボタン ([黒で描画] または [白で描画] のいずれか) で示されます。 注 : 画像領域外での選択は無視されます。
|
|
|
Eyedropper で選択した色を使って、1 ピクセル幅の線を描きます。 |
|
|
Eyedropper で選択した色を使うか、または [黒で描画] か [白で描画] を選択して、3 ピクセル幅の線を描きます。 |
|
|
拡大レベルを上げます。 |
|
|
拡大レベルを下げます。 |
|
|
表示倍率を 1:1 に設定します。画像の 1 ピクセルに対して PC ディスプレイの 1 ピクセルで表示します。 |
|
|
ウィンドウ内に画像全体が表示されるように自動調整します。画像は、スプレッドシートの下で画像全体が表示される最大限の大きさに自動調整されます。画像のアスペクト比は維持されます。このため、画像の周囲にグレーの余白が表示される場合があります。 |
|
|
操作を取り消します。 |