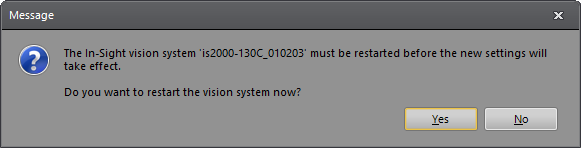Enable HTTPS in In-Sight Explorer
- Launch In-Sight Explorer and connect to a vision system or sensor.
- From the Sensor menu, select HMI Settings to open the HMI Settings dialog.
-
From the HMI Mode drop-down list, select HTTPS.
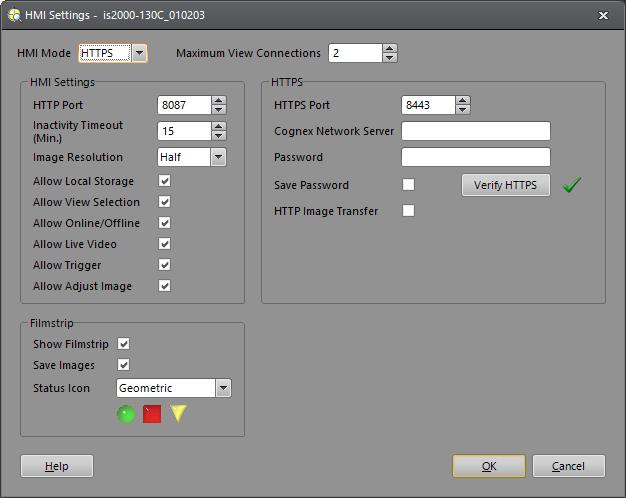
-
Specify the HTTPS port number. By default, the port number is set to 8443, but it can be changed to any available port on the server.
Note:- The HTTP port number and the HTTPS port number cannot be the same.
- For information about In-Sight reserved ports, see In-Sight Ports.
-
In the Cognex Network Server field, enter the host name or the IP address of the Cognex Network Server. The host name and the IP address can be found in the Cognex Network Server Manager.
Note: The Cognex Network Server Manager can be launched from either the Microsoft® Windows® Start menu or from the Cognex Network Server icon in the Microsoft Windows System Tray. - Enter the Password of the Cognex Network Server you previously set up in the Cognex Network Server Manager.
- (Optional) Select the Save Password checkbox if you want In-Sight Explorer to remember the password of your Cognex Network Server.
-
Click the Verify HTTPS button. A green check mark indicates that the HTTPS connection between your In-Sight device and the Cognex Network Server is correctly configured.
Note:- If you have trouble configuring the HTTPS connection, see HTTPS Configuration Troubleshooting.
- Updating the firmware or changing the network settings of your In-Sight vision system or sensor will result in certificate errors if the Cognex Network Server is not running correctly. Ensure the Cognex Network Server is running before updating firmware on an HTTPS enabled device. If the Cognex Network Server is down, the certificate cannot be reissued.
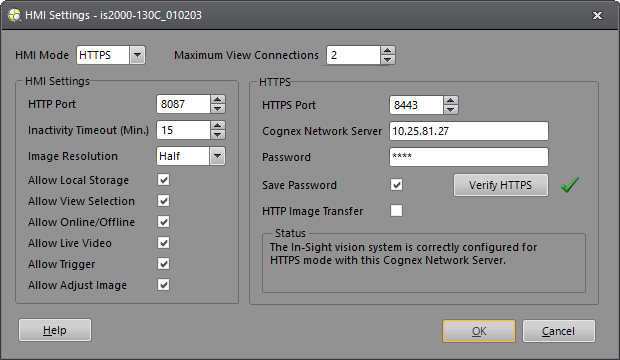
- Click OK to exit the HMI Settings dialog.
-
When prompted, click Yes to restart the vision system or sensor.