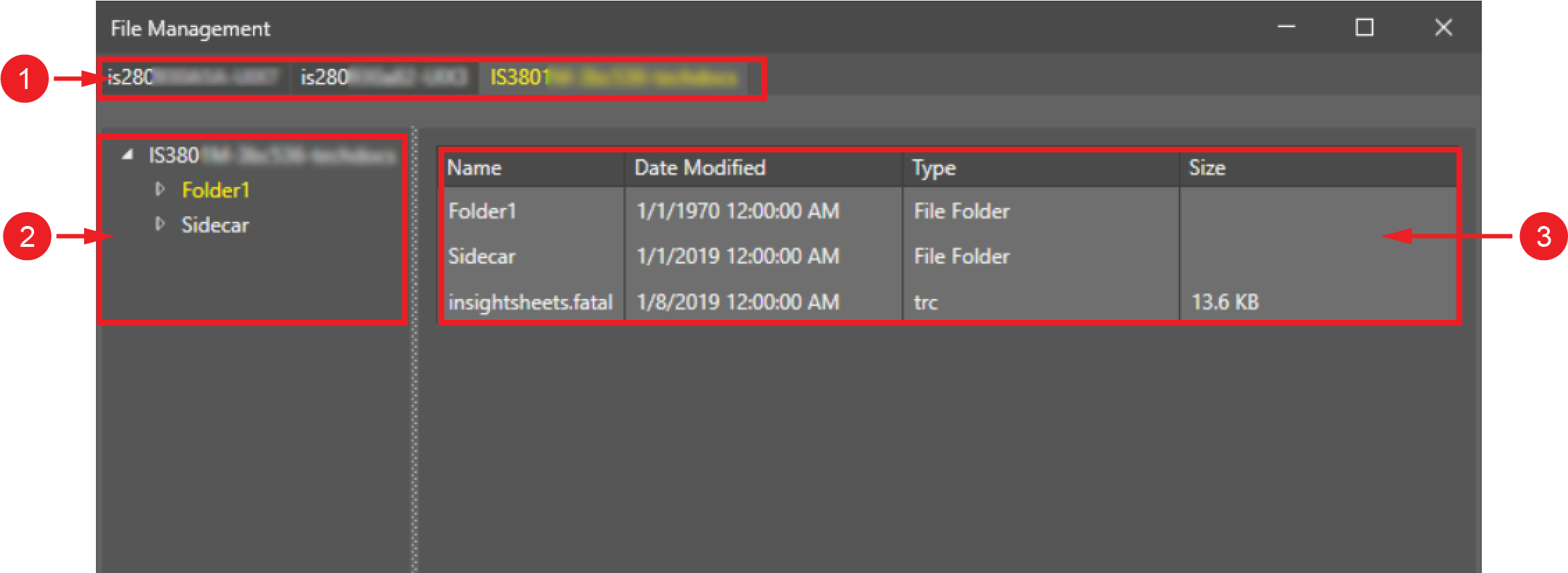File Management
-
This utility can also be used to configure multiple devices at the same time. To select multiple devices on the In-Sight® Device Pane, either press Shift + Left Click on the first and last devices in the list you want to configure, or press Ctrl + Left Click to select multiple devices one after the other.
The File Management utility allows you to:
-
View the contents of the internal storage of the vision system, or the contents of the following folder on the PC when using an In-Sight ViDi PC or In-Sight device:
-
For In-Sight ViDi devices:
<X>:\ProgramData\Cognex\In-Sight\In-Sight ViDi PC\1.8.0\pubfs
-
For In-Sight devices:
<X>:\ProgramData\Cognex\In-Sight\In-Sight ViDi PC\1.8.0\pubfs
-
-
Copy, move or delete files on the selected device without using a third-party FTP client.
Tip: You cannot create or save jobs with this utility. To do so, connect to the vision system and use the File > New and File > Save menus of the In-Sight ViDi or In-Sight adapter.
Open the File Management utility with the following steps:
- Launch In-Sight Vision Suite if it is not already running.
-
Left-click the device you want to configure on the In-Sight® Device Pane on the left. The list of Utilities applicable to the selected vision system then appears at the bottom of the window.
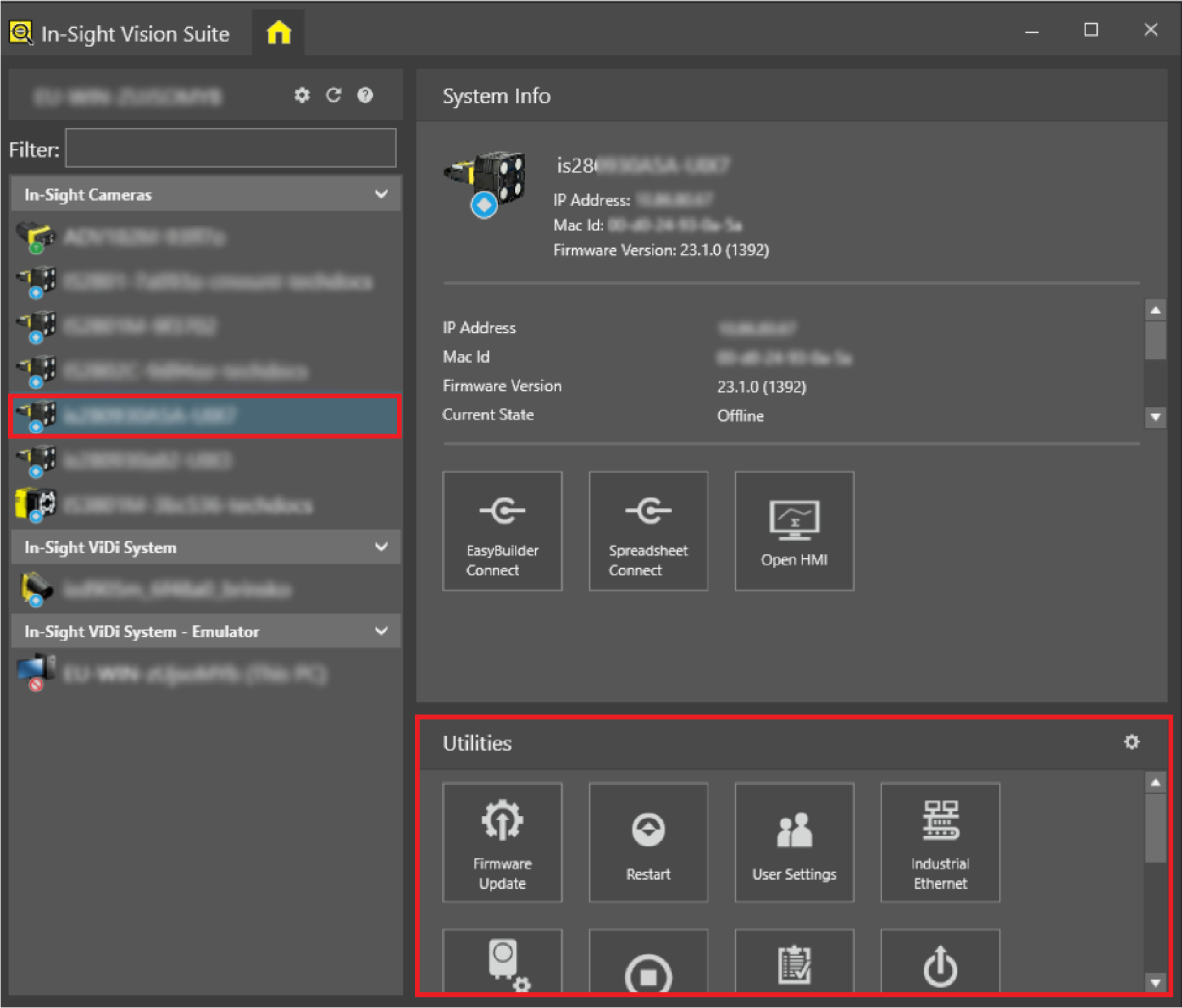
-
Click the File Management button. The utility dialog then opens, consisting of the following parts:
Number Description 1 The device tab, allowing you to switch between the storage spaces of the selected vision systems.
Tip: This tab appears only if you have selected multiple vision systems in the In-Sight® Device Pane. In that case, each selected vision system will have its own tab.2 The folder navigation pane of the selected vision system.
Tip:- Navigate among the folders by expanding or collapsing them with the chevrons on the left. Open the contents of a folder in the storage explorer by left-clicking its name.
- The window shows the name of the currently open folder above the navigation pane.
3 The storage explorer window, listing the name, change date, type, and size of the files and folders located in the directory selected in the folder navigation pane (2).
Tip:- Double-click any column of a folder row to open that folder.
- Right-click any column of a file or folder to open the context menu containing the Cut, Copy, Paste, and Delete commands.