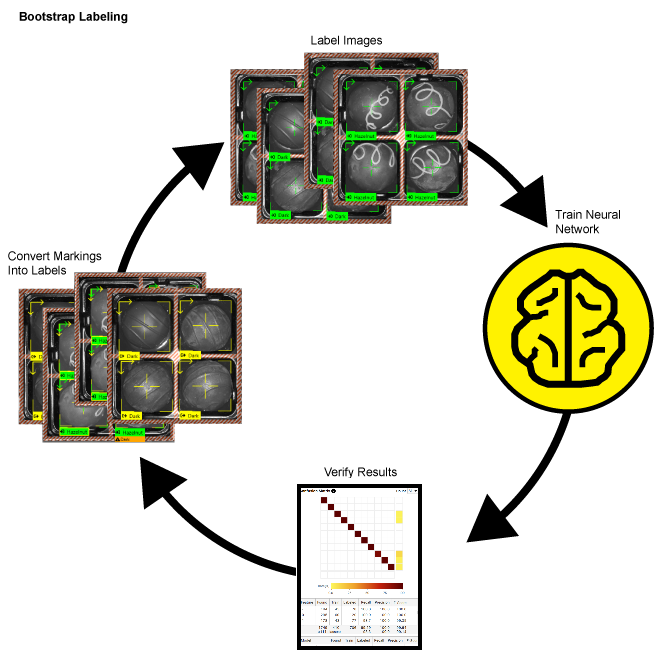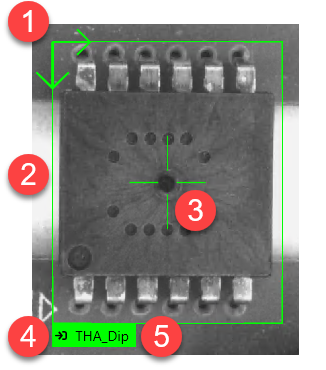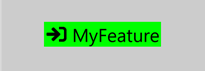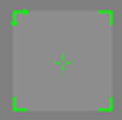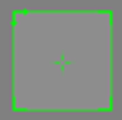特徴ラベルの作成 (特徴のラベル付け)
ラベルは、ツールの教師データを確立する、ユーザによって生成された入力データです。教師データとは、アプリケーションにおける画像に関する議論の余地のない事実、つまり、人間が画像内の重要な情報 (特徴、文字、欠陥、クラス) であると判断したものを指します。ラベルによって教師データが確立され、学習とパフォーマンス分析のどちらにも使用されます。そのため、正確にラベル付けすることが不可欠です。
ラベル付けとは
Deep Learning ソフトウェアは学習に基づいているため、ネットワークに画像について何を学習させるかが極めて重要です。Deep Learning の用語では、この処理を「ラベル付け」と言います。ラベル付けは、ユーザが特徴または欠陥を識別し、画像上に図で示すプロセスです。ラベルはそのツールの教師データを表し、ツールを学習させてパフォーマンスを検証するために使用されます。
ラベルは、そのツールの教師データです。つまり、「これを学習しなさい」というツールへの指示です。ツールのプログラミングで最も重要なことは、学習に使用されている画像に完全かつ正確にラベルを付けることです。画像のグランドトゥルースデータがわからないと、ツールが正しく機能しているかどうかがわかりません。また、ラベル付けが不正確だと、ツールの学習も機能しません。
ツールとアプリケーションのパフォーマンスを評価するときは、必ずユーザが行ったラベル付けに対してパフォーマンスが測定されます。ラベル付けが画像の実際のグランドトゥルースを反映していなければ、正確で再現可能なツールのパフォーマンスに何の意味もなくなります。Deep Learning ツールを学習させる場合の目標 (コスト関数) は、ユーザが行ったラベル付けに正確に一致する応答を生成するようにツールを学習させることです。
各ツールでのラベル付けは手動で行います (各ツールでのラベル付けの詳細については、以下を参照してください)。適切なラベル付けにとって最も重要なことは、画像間で一貫していること、またオブザーバとラベル付けを行う人との間で一貫していることです。ラベル付けするために複数の人に画像セットを提供し、それらのラベルが一致しないと、ツールがうまく機能しない可能性があります。
ツールごとのプロセスはわずかに異なりますが、原則は同じです。ラベル付けが完了したら、ツールを学習させて、ツールから得られたマーキングを調べる準備が整います。Alt + 左矢印キーと Alt + 右矢印キーを使用するか、画像の右クリックメニューから、ラベルとマーキングの表示を切り替えることができます。
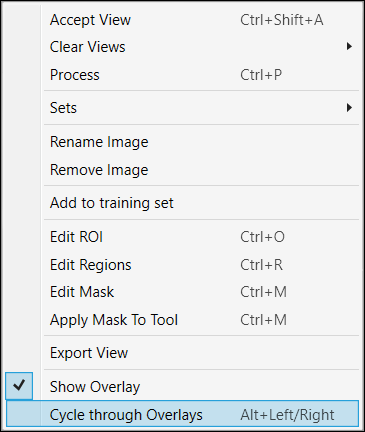
[オーバレイ] チェックボックスの [ラベル] を有効にしてオーバレイを表示することもできます。

位置決め (青) でのラベル付け
位置決め (青) ツールは、画像内の特徴を見つけて識別します。位置決め (青) ツールのラベル付けプロセスには、画像内の特徴の位置と名前の識別が含まれます。画像内で、特徴の中心を識別し、特徴の上に特徴ラベルグラフィックスを配置することによって、特徴にラベルを付けます。画像方向またはスケーリングが有効な場合は、画像方向またはスケールも指定できます。特徴の名前を最大 140 文字で指定します。
|
Note: この図は、矩形の特徴グラフィックスを示しています。円形の特徴グラフィックスを使用することもできます。これを変更するには、[ツール] > [表示] メニューから目的の特徴グラフィックスジオメトリを選択します。詳細については、「円または矩形の特徴ラベル」のトピックを参照してください。
|
|
| グラフィック | 説明 |
|
1 |
特徴グラフィックの向きを示します。特徴グラフィックの向きを変更できるようにするには、[回転済み] チェックボックスをオンにする必要があります。 表示が円形の特徴グラフィックに切り替わると、向きは円形のグラフィックの中央に表示されます。 |
|
2 |
特徴の境界線。 |
|
3 |
特徴の中心。 |
|
4 |
色付きで、特徴グラフィックの状態を示します。 |
|
5 |
特徴グラフィックの 140 文字の名前。 |
画像内の特徴にラベルを適用し、ツールを学習させたら、特徴と一致すると判断した画像の領域にマーキングを適用します。ラベルとマーキングは外観が異なります。
位置決め (青) ツールのラベル付け特徴の 3 つの主なコンポーネントは、ラベルグラフィックスの正確な配置とサイズ設定、および特徴への有用な名前の割り当てです。
ラベルの配置
マウスを使用して、識別する特徴をクリックすることで、位置決め (青) ツールを使用して、ラベル付けを実行できます。これにより、画像の特徴にオーバレイとして特徴ラベルグラフィックスが配置されます。多くの情報が存在する対象となる特徴に、特徴ラベルグラフィックスの中心ポイントが配置されている場合に、Deep Learning の動作が最適化されます。良い例は、単一のエッジ上のランダムなポイントではなく、いくつかのエッジの交点に特徴ラベルグラフィックスを配置することです。
ラベルのサイズ変更
ラベルのサイズ設定は、[特徴のサイズ] パラメータと、[スケール調整済み] パラメータが有効かどうかによって決まります。詳細については、「ラベルのサイズ変更:特徴のサイズ (サンプリングパラメータ) とスケール調整済み (特徴パラメータ)」のトピックを参照してください。
ラベルの命名
特徴をクリックすると、特徴ラベルグラフィックスが表示され、その特徴に名前を割り当てる必要があります。名前には、最大 140 文字の Unicode を設定できます。
特徴ラベルグラフィックスに名前を割り当てるには、次の 2 つの方法があります。
- 特徴をクリックし、編集カーソルが表示されたら、最大 140 文字で名前を入力するか、名前を貼り付けます。
- [データベースの概要] で、特徴のテキストを選択し、鉛筆アイコンを押して、名前を入力するか、貼り付けます。
名前を追加したら、Enter キーを押します。
複数の特徴へのラベル付け
ラベル付けプロセスを高速化するため、Deep Learning ソフトウェアでは最後に作成されたラベルが記憶されます。これにより、ラベルを付ける特徴に応じて、いくつかの異なるオプションを利用できます。
- 画像にラベルを付ける特徴の数が最小限である場合は、最初の画像にラベルを配置した後、残りの画像を調べて、新しい特徴ラベルグラフィックスを作成する前に、後続のすべての画像にそのラベルを配置します。次に、画像にラベルを付ける必要があるすべての特徴について、このプロセスを繰り返します。
-
画像にラベルを付ける小さな特徴がたくさんある場合は、1 つの特徴にラベルを付けてから、その特徴の各インスタンスにラベルを付け、特徴ごとにこのプロセスを繰り返します。
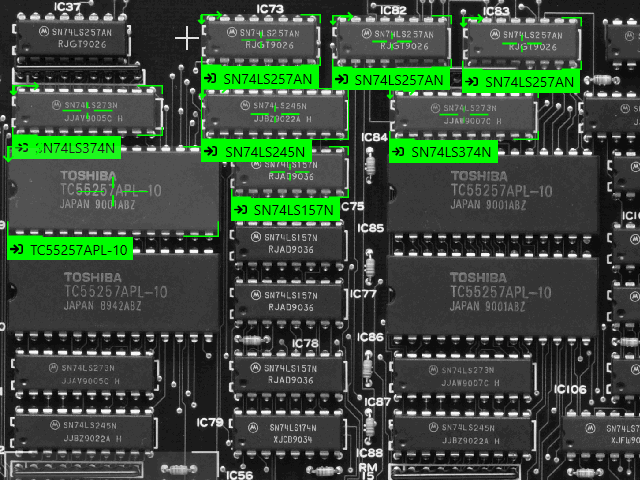
「コピーと貼り付け」による複数の特徴へのラベル付け
画像の特徴にラベルを適用したら、Shift キーを押しながらマウスをドラッグして複数の特徴を選択することができます (または、Shift キーを押しながら目的の特徴を選択します)。特徴を選択したら、標準のコピーと貼り付けのキーボードショートカット (Ctrl + C と Ctrl + V) または右クリックメニューのオプションを使用して、これらをコピーすることができます。

円または矩形の特徴ラベル
位置決め (青) の場合、特徴ラベルグラフィックスは、矩形または円のいずれかとして表示できます。アプリケーションに正方形または矩形の特徴が含まれている場合は、矩形の特徴グラフィックスを使用する必要があります。アプリケーションに円または楕円の特徴が含まれている場合は、円の特徴グラフィックスを使用する必要があります。
特徴ラベルグラフィックスの表示を変更するには、[ツール] に移動して [表示] サブメニューを開きます。
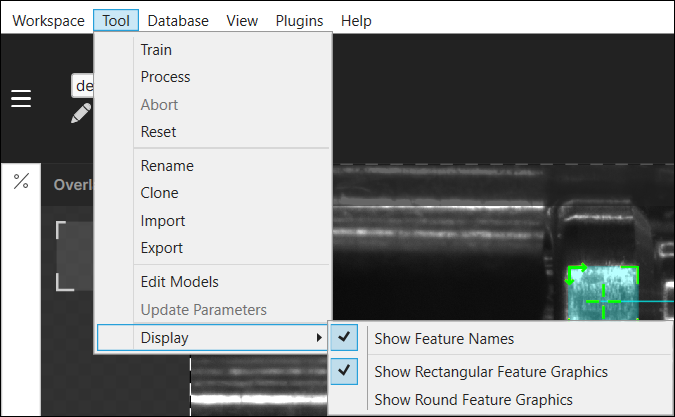
矩形の特徴グラフィックス

円の特徴グラフィックス
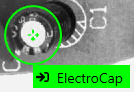
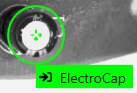
特徴ラベルグラフィックス
このトピックでは、特徴ラベルグラフィックスの概要と、位置決め (青) ツールで使用されるラベルの状態について説明します。
| ラベル付き特徴 |
|---|
|
|
| 未選択 | 選択済み | |
|---|---|---|
|
ラベルの特徴グラフィック |
|
|
ラベルのサイズ変更:特徴のサイズ (サンプリングパラメータ) とスケール調整済み (特徴パラメータ)
位置決め (青) ツールの特徴のサイズは、特徴ツールのパラメータの設定によって異なります。
-
アプリケーションが、すべて同じサイズとアスペクト比の単一の特徴または複数の特徴を中心に展開している場合、インタラクティブコントロールまたは [特徴のサイズ] フィールドを使用して、画像の特徴のサイズと一致するように、特徴のサイズとアスペクト比を個別に設定できます。特徴のラベルはすべて、指定する特徴のサイズと形状になります。
ツールのインタラクティブな [特徴のサイズ] インジケータグラフィックは、画像の左下隅に表示されます (下図)。

インジケータグラフィックを画像内にドラッグすると、画像内の特徴に基づいてサイズを変更できます。また、インジケータのサイズは、サイズ変更ハンドル (マウスをインジケータの上に移動すると表示される) をドラッグすると変更できます。インジケータのサイズを変更すると、[特徴のサイズ] パラメータも変わります。
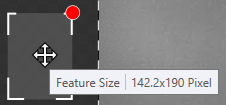
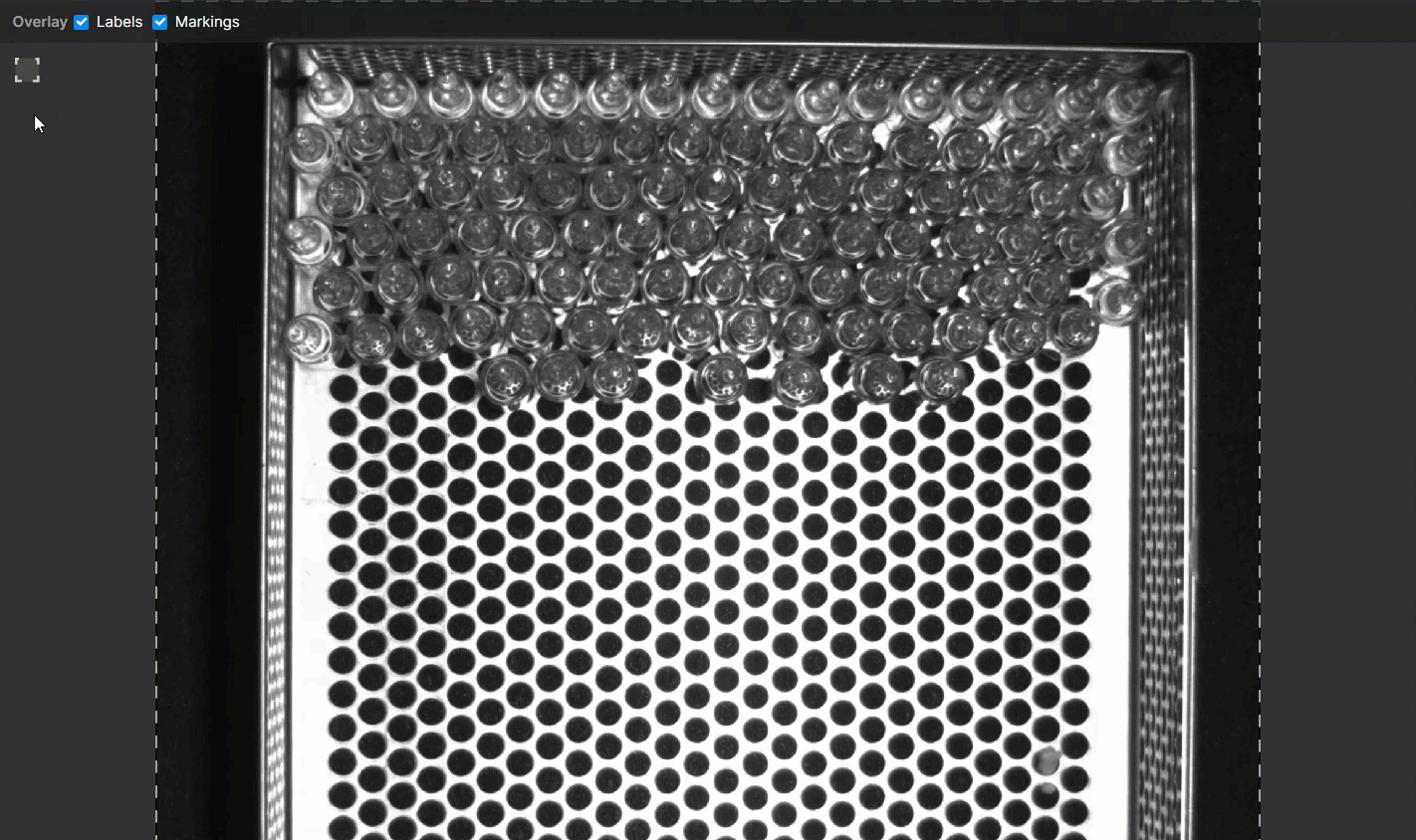
-
アプリケーションにサイズやアスペクト比が異なる特徴が含まれている場合は、[スケール調整済み] パラメータを有効にします。
- 個々の特徴ラベルのサイズを個別に設定できるが、アスペクト比がすべて同じである場合は、[スケール調整済み] を [均一] に設定します。
- 各特徴に一意のアスペクト比がある場合は、[スケール調整済み] パラメータを [不均一] に設定します。
高速でラベル付けを行う方法:ブートストラップのラベル付け
各ツールのラベル付けプロセスを高速化するには、ブートストラップ法を使用した画像のラベル付けを検討してください。「ブートストラップ」のラベル付けとは、画像の少ないサンプル数にラベルを付けてツールを学習させ、正しいマーキングのあるビューを受け入れてラベルに変換して結果を確認し、誤ったマーキングを削除して正しいラベルに置き換えることでラベル付けプロセスを開始するプロセスを指します。このプロセスをさらに高速化するには、画像を複数のビューに分割し、単一のビューにのみラベルを付けます。さらに、学習パラメータ の [エポック数] を一時的に減らすこともできます。これにより、学習時間が短くなります。
- 学習セット内のいくつかの画像にラベルを付けます。
- ツールを学習させます。
- 画像と結果を確認します。
- ツールが正確にマーキングしたビューを受け入れます (右クリックして [ビューの受け入れ] を選択するか、Ctrl + Shift + A キーを押します)。マーキングがラベルに変わります。解析 (赤) ツールがスーパーバイズドモードの場合は、欠陥領域を編集しなければならない場合があります。マーキングが不正確な場合は、そのマーキングを画像からクリアしてから (右クリックして [マーキングのクリア] を選択するか、または Ctrl + C キーを押します)、正しいラベルを追加します。