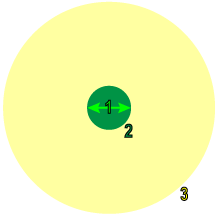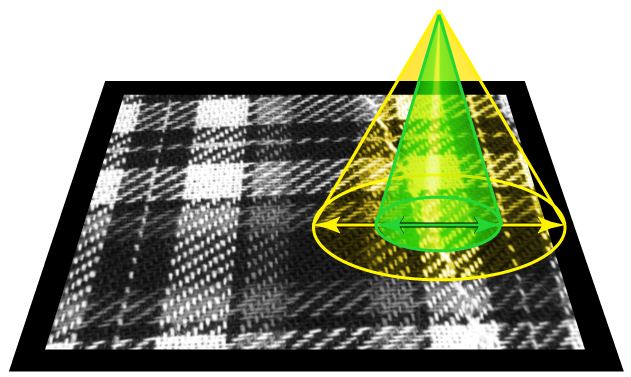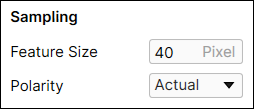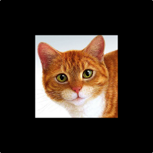サンプリングパラメータの設定
他のツールとは異なり、読み取り (青) を使用する場合、サンプリングパラメータ のパラメータは、各ビューに配置する文字の特徴ラベルのサイズに影響するため、ラベル付けする前に設定する必要があります。
サンプリングパラメータの設定
特徴とは、画像データの中で対象となるピクセルであると同時に、マシンビジョンの問題を解決し、特定の目標を達成するために重要なピクセルのことです。たとえば、読み取り (青) ツール用のビューで、アルファベットや数字を表すピクセルを特徴とすることができます。
特徴がどのようにサンプリングされるか
フォーカスモードの分類 (緑) ツール、フォーカスモードの解析 (赤) ツール、位置決め (青) ツール、および読み取り (青) ツールは入力画像を均一にサンプリングしません (ただし画像のサンプリングは画像全体で行われます)。学習中、ツールは特殊な技術を使用して、ネットワークに追加の情報をもたらす可能性が高いと見なされた画像の部分をより高い割合で選択的にサンプリングします。
ネットワークの学習は、サンプル領域内の情報と、サンプル領域の周囲からのコンテキスト情報の両方を使用して実行されるため、画像のエッジで収集されるサンプルからの影響を大きく受ける場合があります。画像内のビューを使用している場合、ビューのエッジで収集されるサンプルのコンテキスト情報では、ビューの外側にあるピクセルもコンテキストデータを取得するために使用されます。
|
|
|
|
|
1 |
特徴のサイズ |
|
|
2 |
サンプル領域 |
|
|
3 |
コンテキスト領域 |
|
サンプルが画像自体のエッジにある場合、ツールではコンテキストとして使用する合成ピクセルを生成します。この生成に使用される具体的な方法は、マスク、境界、サンプルカラーチャネルなど (それぞれ [境界線タイプ] および [カラー]) を使用して制御できます。
ツールでは、サンプリング中に使用するマスクを指定することもできます。これによって、画像の一部を明示的に学習から除外することができます。ただし、[マスキングモード] パラメータの設定によっては、マスクされた領域もコンテキストとして考慮されます
最後に、カラー画像 (または複数の面またはチャネルを含んでいる画像) を使用している場合は、どのチャネルをサンプリングするかを明示的に指定できます。複数のチャネルを使用すると、学習または処理時間に若干の影響が及びますが、色が画像内の重要な情報を提供するような場合にツールの精度が向上します。
サンプリングパラメータ
フォーカスモードツールの場合、ツールを効果的に学習させるには、特徴がどのようなものかをできるだけ詳細に指定する必要があります。この仕様は、サンプリングパラメータを設定することで達成されます。フォーカス ツールでは、ビューからピクセル情報をサンプリングする特徴のサンプラーを使用します。サンプリングパラメータを設定することで、この特徴のサンプラーにサンプリングすべき特徴とそうでない特徴のプロパティを伝えます。
サンプリングツールのパラメータは、画像が学習中および処理中にサンプリングされる方法を制御します。
| パラメータ | 説明 |
|---|---|
|
特徴のサイズ |
一般的な特徴の直径 (ピクセル単位) を指定します。[特徴のサイズ] パラメータは、画像の左下にグラフィックで表示され、その画像内でグラフィックを使用してサイズ変更することで、さらに正確なサイズを設定できます。 特徴のサイズは、処理時間 (n2) に大きく影響します。つまり、特徴のサイズが 100 の場合は、サイズが 10 の場合よりも 100 倍高速ですが、特徴のサイズが 15 より小さいと通常良い結果は得られません。 [特徴のサイズ] を設定するときは、処理時間 (P時間) に関して次の点を考慮してください。
Note:
|
|
極性 |
読み取り (青) ツールは、一貫したテキストと背景の極性を持つ一連の画像 (つまり、明るい背景上の暗いテキスト) で事前に学習しています。極性が逆になっている画像のデータセットがある場合は、[極性] ドロップダウンメニューで [反転] を選択して、極性を変更する必要があります。
このパラメータを [反転済み] に設定すると、画像ディスプレイとメインディスプレイの画像に修正された極性が表示されます。 Note: この極性の変更は読み取り (青) ツールにのみ適用され、それに連結されている後続のツールは元の画像のグレースケール極性を維持します。
|
|
境界線タイプ |
画像の外部のピクセルがサンプリングされる方法を指定します。 Tip: 画像の境界にマスクを追加すると、誤検出率が大幅に減少します。
|
|
マスキングモード |
マスクがサンプリングされた画像にどのように適用されるかを指定します。ツールによって処理される画像の領域を制限するためにマスクが使用されます。 Note: マスクは学習後に設定できますが、学習前に設定すると、学習フェーズに役に立ちます。
|
サンプリングパラメータの詳細:特徴のサンプリングと特徴のサイズ
フォーカスモードの分類 (緑)、フォーカスモードの解析 (赤)、位置決め (青)、および読み取り (青) の各ツールは、指定する特徴のサイズに基づいて画像を解析します。ピクセル単位で表された特徴のサイズは、ツールにとって、入力画像における「重要な」特徴または「特殊な」特徴の予想されるサイズに関するヒントとなります。特徴のサイズを選択する最良の方法は、人間の検査員のように入力画像を検査する方法です。特徴とは、画像を「良好」または「不良」に定義したり、欠陥や問題を識別したり、何かがどこにあったのか、それは何だったのかを特定したりするために使用する画像の特徴です。
たとえば、エンジンの数に基づいて飛行機の写真を分類しようとする場合、特徴のサイズは、飛行機のエンジンの大まかなサイズになります。
学習およびランタイムの両方で、ツールは、画像のサブ領域内のピクセルやその領域の周囲のコンテキスト情報を使用して、画像からサンプルを収集します。このコンテキスト領域は、特徴のサイズの約 5 倍です。
|
|
|
|
1 |
特徴のサイズ |
|
2 |
サンプリング領域 |
|
3 |
コンテキスト領域 |
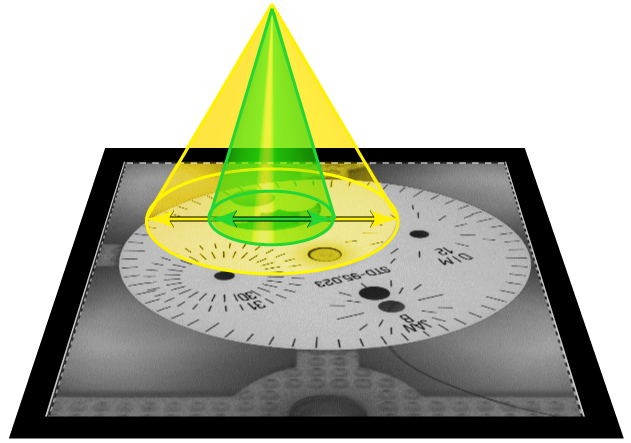
次のいくつかのガイドラインに従う必要がありますが、特徴のサイズの指定は主観的な判断です。読み取り (青) ツールの場合、特徴のサイズは、典型的な「A」や「E」の文字の境界ボックスの大まかなサイズになります。
サンプリングパラメータの詳細:特徴のサイズの調整方法
このツールは一般的な文字サイズで学習しているため、最初にツールの [特徴のサイズ] パラメータを調整し、ツールを適用する必要がある画像内の文字のサイズに一致させる必要があります。ツールの [特徴のサイズ] インジケータグラフィックは、画像の左下隅に表示されます (下図)。
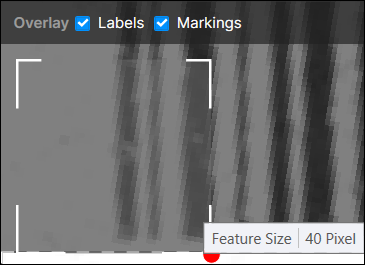
インジケータグラフィックを画像内にドラッグすると、画像内の文字に基づいてサイズを変更できます。また、インジケータのサイズは、サイズ変更ハンドル (マウスをインジケータの上に移動すると表示される) をドラッグすると変更できます。インジケータのサイズを変更すると、[特徴のサイズ] パラメータも変わります。
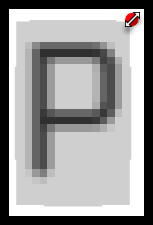
サンプリングパラメータの詳細:学習前の事前学習済みネットワークで画像を処理する
新しい読み取り (青) ツールを作成すると、文字認識用に事前学習されたニューラルネットワークを使用して、画像内の文字の検索および報告を開始する準備が既に整っています。必要な作業は、画像で ROI を指定し、特徴のサイズパラメータを使用して文字のサイズを指定するだけです。これを実行するとすぐに、単一の画像 (画像で右クリックし、メニューから [処理] を選択) または学習セット全体 ([ブック] アイコンをクリック) を処理できます。
読み取り (青) ツールは、文字の周囲に黄色のボックスを描画することによって、見つけた文字を示します。復号化された文字の値 (ラベル) は隅に表示されます。読み取り (青) ツールは、これを「特徴」として参照します。
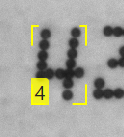
画像内の 1 つ以上の特徴を選択するには、それらをクリックするか、Shift キーを押しながら別の特徴をクリックして選択に追加するか、または Shift キーを押しながら領域をドラッグして特徴のグループを選択します。選択した特徴は、グラフィックが太い枠線で囲まれた状態で表示されます。
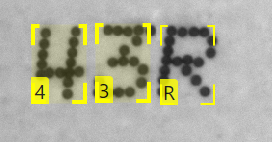
特徴はツールが文字を見つけた場所であり、文字が存在すべきと考える場所ではないため、特徴を移動することはできません。特徴を削除することはできますが (特徴を右クリックして、メニューから [特徴の削除] を選択)、これはツールには影響しません。次回その画像を処理すると、その特徴がまた表示されます。