セットを作成および編集する
画像のデータベースを作成したら、画像サンプルセットの機能を使用して、それらの構成を開始できます。画像サンプルセットに画像を編成することは、ツールの学習に必須ではありませんが、学習を容易にするために推奨されます。
画像サンプルセットを作成する
画像セットを作成するには、以下のステップに従います。
- ビューブラウザで、画像サンプルセットに含めたい画像をフィルタします。
-
[N ビューのアクション] メニューから、[サンプルをセットに追加する] を選択します。
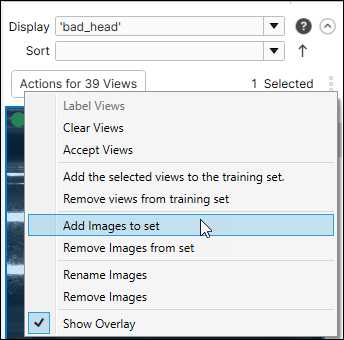
-
[サンプルをセット追加する] ダイアログで、「Train- Line1(04092019)」などの画像サンプルセットのわかりやすい名前を入力します。
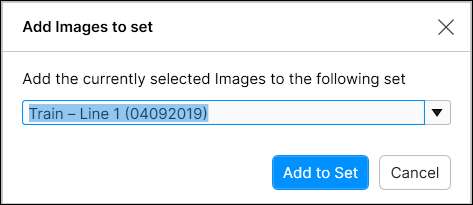
-
新しいセットが [データベースの概要] に表示されます。
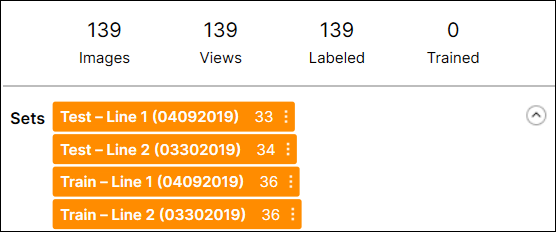
-
セットの上にカーソルを合わせると、セットのカラーコードと名前を変更できます。
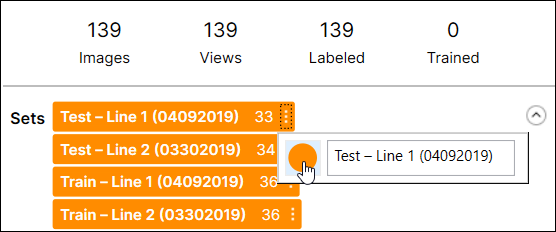
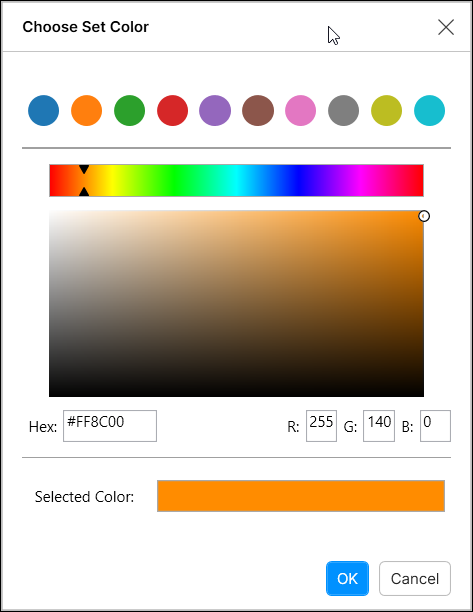
画像サンプルセットをフィルタまたはソートする
画像サンプルセットは、フィルタ処理とソートを行うこともできます。たとえば、難易度またはスコアに基づいて、画像サンプルセットのすべての画像を表示する場合は、[データベースの概要] で目的の画像サンプルセットをダブルクリックし、[ソート] フィールドを使用してセット内の画像サンプルを絞り込みます。
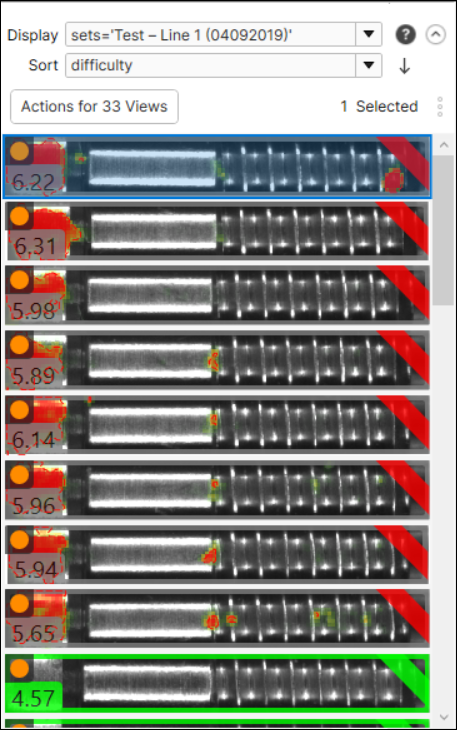
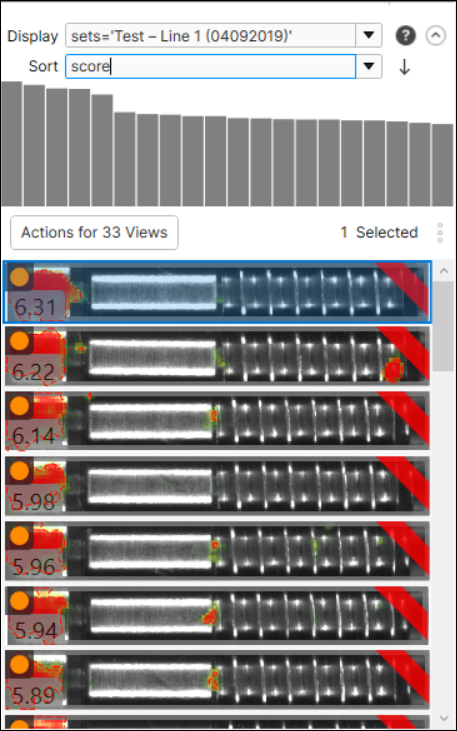
画像を既存の画像サンプルセットに追加する
ビューブラウザまたは画像表示領域で画像を右クリックすると、既存の画像セットに画像を追加することができます。
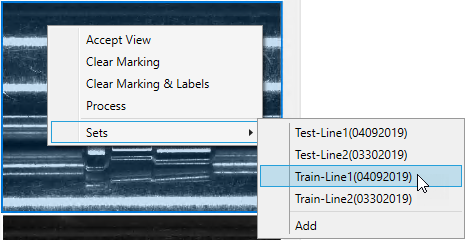
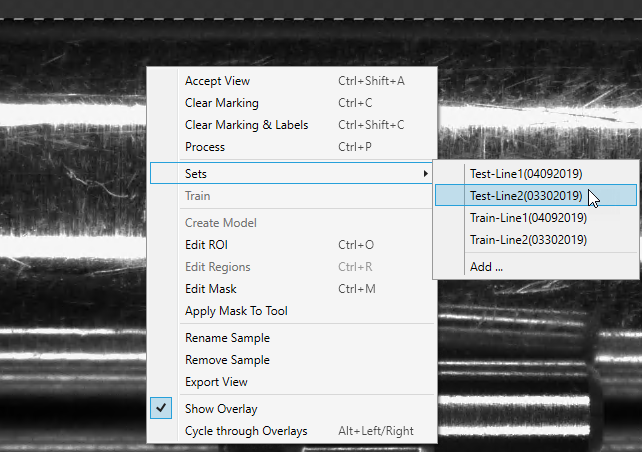
画像サンプルセットを学習セットおよびテストセットとして使用する
画像サンプルセットを設定したら、それらを使用して Deep Learning ツールの学習とテストの両方を行うことができるため、展開する前にツールのパフォーマンスを検証できます。
- 収集した画像のデータベースから、学習用画像サンプルセットを作成します。
- テスト用画像サンプルセットとして個別のセットを作成します。
- 学習用およびテスト用画像サンプルセットのすべての画像/ビューにラベルを付けます。
- [学習セット] ダイアログで、学習用画像サンプルセットを選択し、ツールを学習させます。
- [データベースの概要] で、テスト用画像サンプルセットをダブルクリックし、ビューブラウザに読み込みます。
- [N ビューのアクション] メニューから、[マーキングのクリア] を選択します。
- 画像を処理します。
-
テスト用画像セットの統計が [データベースの概要] に表示されます。
Note: または、[データベースの概要] の [フィルタ] を使用して、画像サンプルセットを読み込んで処理することもできます。
学習および検証のための画像サンプルセットの作成プロセスは、繰り返し行うのが最善です。アプリケーションの展開プロセスの開始時には、おそらく、学習用画像サンプルセットに画像データベースの画像の約半分を選択する必要があります ([学習セット] ダイアログでは、[カウント] パラメータは 50% に設定されます)。データベースが大きくなり、完全性が高くなるにつれて、サブセットの画像 (早番、昼勤、夜勤、ライン 1、ライン 2、工場 1、工場 2 など) が多くなり、既存の画像サンプルセットに追加されるか、または画像サンプルセットが増えます。
ツールの一般化ステータスを評価する準備ができたら、[学習セット数] パラメータを 100% に切り替えて、目的の学習用画像サンプルセットを学習します。次に、学習済みのツールに対してテスト用サンプル画像セットを実行し、これらの他のセットに対してどのように機能するかを確認できます。