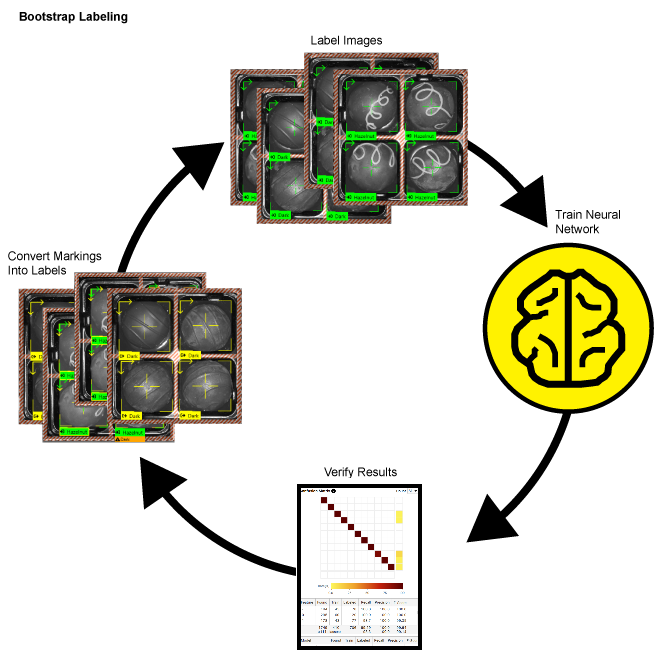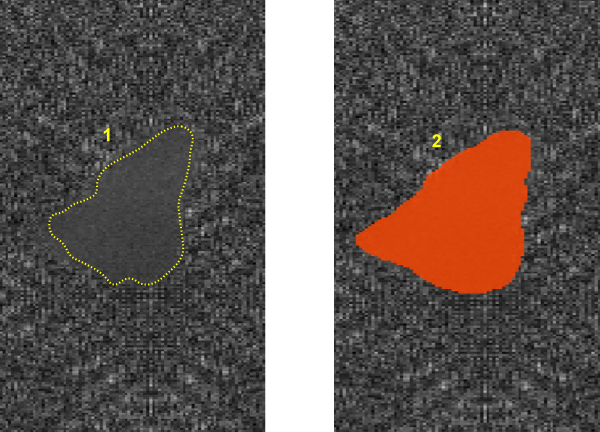ラベルの作成 (ラベル付け)
ラベルは、ツールの教師データを確立する、ユーザによって生成された入力データです。教師データとは、アプリケーションにおける画像に関する議論の余地のない事実、つまり、人間が画像内の重要な情報 (特徴、文字、欠陥、クラス) であると判断したものを指します。ラベルによって教師データが確立され、学習とパフォーマンス分析のどちらにも使用されます。そのため、正確にラベル付けすることが不可欠です。
ラベル付けとは
Deep Learning ソフトウェアは学習に基づいているため、ネットワークに画像について何を学習させるかが極めて重要です。Deep Learning の用語では、この処理を「ラベル付け」と言います。ラベル付けは、ユーザが特徴または欠陥を識別し、画像上に図で示すプロセスです。ラベルはそのツールの教師データを表し、ツールを学習させてパフォーマンスを検証するために使用されます。
ラベルは、そのツールの教師データです。つまり、「これを学習しなさい」というツールへの指示です。ツールのプログラミングで最も重要なことは、学習に使用されている画像に完全かつ正確にラベルを付けることです。画像のグランドトゥルースデータがわからないと、ツールが正しく機能しているかどうかがわかりません。また、ラベル付けが不正確だと、ツールの学習も機能しません。
ツールとアプリケーションのパフォーマンスを評価するときは、必ずユーザが行ったラベル付けに対してパフォーマンスが測定されます。ラベル付けが画像の実際のグランドトゥルースを反映していなければ、正確で再現可能なツールのパフォーマンスに何の意味もなくなります。Deep Learning ツールを学習させる場合の目標 (コスト関数) は、ユーザが行ったラベル付けに正確に一致する応答を生成するようにツールを学習させることです。
各ツールでのラベル付けは手動で行います (各ツールでのラベル付けの詳細については、以下を参照してください)。適切なラベル付けにとって最も重要なことは、画像間で一貫していること、またオブザーバとラベル付けを行う人との間で一貫していることです。ラベル付けするために複数の人に画像セットを提供し、それらのラベルが一致しないと、ツールがうまく機能しない可能性があります。
ツールごとのプロセスはわずかに異なりますが、原則は同じです。ラベル付けが完了したら、ツールを学習させて、ツールから得られたマーキングを調べる準備が整います。Alt + 左矢印キーと Alt + 右矢印キーを使用するか、画像の右クリックメニューから、ラベルとマーキングの表示を切り替えることができます。
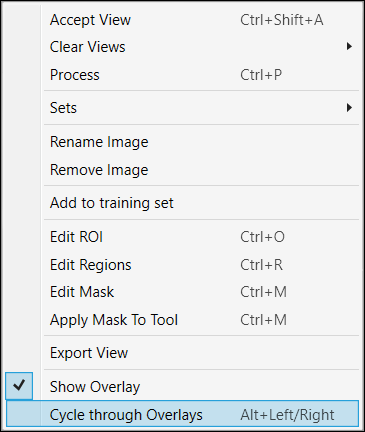
[オーバレイ] チェックボックスの [ラベル] を有効にしてオーバレイを表示することもできます。

解析 (赤) High Detail でのラベル付け
解析 (赤) フォーカススーパーバイズドおよび 解析 (赤) High Detail のラベル付けプロセスでは、まず「良好」画像と「不良」画像、つまり欠陥がない画像と欠陥を含む画像にラベルを付けます。不良画像の場合は、欠陥が含まれるピクセルの上に領域を描画します。ラベル付き欠陥マスクと画像内の実際の欠陥との適合率が、ツールのパフォーマンスを決定する重要な要素になります。
|
|
|
|
1 |
欠陥 |
|
2 |
ラベル付き欠陥 (欠陥の上に描画された領域) |
解析 (赤) High Detail の場合、最初にビュー内の欠陥を識別してから、ビュー上に欠陥領域をグラフィカルに描画することで、欠陥を慎重にラベル付けする必要があります。
-
欠陥をラベル付けするには、ビュー内を右クリックしてメニューから [領域の編集] を選択します。
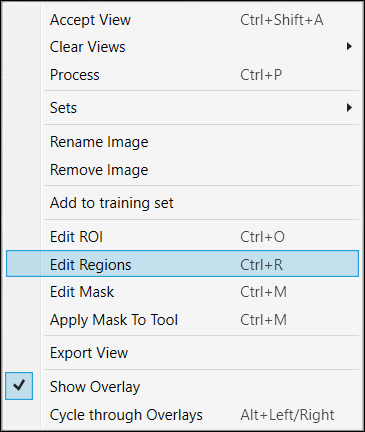
-
これにより、画像の上部に [領域の編集] ツールバーが表示されます。
 Note: [領域の編集] ツールバーは、[マスク編集] ツールバーと同じです。ツールバーのボタンの機能の詳細については、「マスクの編集 (オプション)」のトピックを参照してください。
Note: [領域の編集] ツールバーは、[マスク編集] ツールバーと同じです。ツールバーのボタンの機能の詳細については、「マスクの編集 (オプション)」のトピックを参照してください。 -
3 つの描画ツールがあり、組み合わせて使用できます。描画領域のサイズは、[幅] の値で定義されます。
-
ライン: クリックおよびドラッグして、画像に線を作成します。
Tip:- Shift キーを押さえながら描画すると、2 点間に直線が描かれます。
- 長方形を塗りつぶす場合は、線描画ツールを使用して輪郭を描き (Shift キーを押さえながら直線を引く)、次にマジックワンドツールを使用して中身を塗りつぶします。
-
円: 円形対象物の中心にカーソルを重ね、外側へドラッグします。
Tip: Shift キーを押さえて、境界ボックスの角から円を拡大します。 - マジックワンド: クリックおよびドラッグして、画面の領域を埋めます。個々の特徴をクリックして、その領域だけを埋めることもできます。
Note: 消しゴムツールを使用すると、画像上の余分な描画をトリミング/削除できます。欠陥周辺の領域を描画する際は、できる限り正確かつ一貫した方法で領域を描画するようにしてください。わずかな量であれば欠陥の外部の領域が描画に含まれてもかまいませんが、大きな領域を含めないようにしてください。大きな領域を含めると、背景が欠陥としてラベル付けされているものと見なされる場合があります。同様に、十分でない欠陥の塗りつぶしも避けてください。
以下のグラフィックスは、欠陥の周囲の領域を描画するための最適な方法を示しています。濃いグレーの線は欠陥を示し、赤は欠陥を定義している領域を示しています。
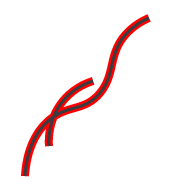
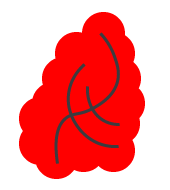
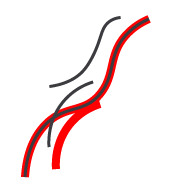
これは領域を描画する理想的な方法です。領域が欠陥に忠実に沿って描画されています。
この方法は、背景が多く含まれすぎているため、ツールによって背景も欠陥と見なされます。
この方法では欠陥の一部が欠けているため、赤で覆われていない部分が欠陥ではないものと見なされます。
-
- 欠陥領域を慎重かつ正確に描画したら、[適用] ボタンを押します。これは画像ごとに行う必要があります。
- 必要な領域をすべて描画したら、ツールの学習前に [閉じる] ボタンを押します。
- 解析 (赤) ツールを作成し、デフォルトのアンスーパーバイズドモードのまま、ツールの ROI を設定する。
- [データベースの概要] を開く。
- [領域の編集] 機能を起動し、いくつかの欠陥を描画してその変更を適用する。
- [領域の編集] エディタを開いたまま、ツールをデフォルトのモード (アンスーパーバイズド) からスーパーバイズドに切り替える。
- 別のビューを選択し、いくつかの欠陥を描画してその変更を適用する。
- [ビューリスト] および [データベースの概要] 内のサムネイルは、[領域の編集] エディタ内の名前と同期されないことに注意してください。
命名の不一致を解決するには、[領域の編集] エディタを閉じてモードを切り替えます。そうするとツールがマージされ、領域の名前が正しく変更されます。
高速でラベル付けを行う方法:ブートストラップのラベル付け
各ツールのラベル付けプロセスを高速化するには、ブートストラップ法を使用した画像のラベル付けを検討してください。「ブートストラップ」のラベル付けとは、画像の少ないサンプル数にラベルを付けてツールを学習させ、正しいマーキングのあるビューを受け入れてラベルに変換して結果を確認し、誤ったマーキングを削除して正しいラベルに置き換えることでラベル付けプロセスを開始するプロセスを指します。このプロセスをさらに高速化するには、画像を複数のビューに分割し、単一のビューにのみラベルを付けます。さらに、学習パラメータ の [エポック数] を一時的に減らすこともできます。これにより、学習時間が短くなります。
- 学習セット内のいくつかの画像にラベルを付けます。
- ツールを学習させます。
- 画像と結果を確認します。
- ツールが正確にマーキングしたビューを受け入れます (右クリックして [ビューの受け入れ] を選択するか、Ctrl + Shift + A キーを押します)。マーキングがラベルに変わります。解析 (赤) ツールがスーパーバイズドモードの場合は、欠陥領域を編集しなければならない場合があります。マーキングが不正確な場合は、そのマーキングを画像からクリアしてから (右クリックして [マーキングのクリア] を選択するか、または Ctrl + C キーを押します)、正しいラベルを追加します。