蓝色定位
关于 蓝色定位
蓝色定位工具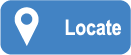 用于识别和定位图像中的特定特征或特征组。该工具的输出可用于为其他下游 Deep Learning 工具提供位置数据。使用该工具时,您提供一个训练图像集,然后识别图像中的特征。
用于识别和定位图像中的特定特征或特征组。该工具的输出可用于为其他下游 Deep Learning 工具提供位置数据。使用该工具时,您提供一个训练图像集,然后识别图像中的特征。
您还可以使用该工具创建两种不同类型的模型。布局模型提供了检查特征是否存在以及验证区域中一个或多个特征的正确实例数的功能。此外,可以生成节点模型,其定义一组特征之间的空间关系。
蓝色定位的神经网络架构是聚焦,因此它包含聚焦架构的所有属性,就像红色分析聚焦监督和绿色分类聚焦工具一样。
| 蓝色定位 | |
|---|---|
| 图像数据集组成 | 训练集、测试集 |
| 监控验证损失 | X |
| 损失检查器 | 不支持 |
蓝色定位的训练工作流:生成姿势
蓝色定位工具用于识别图像中经过训练的特征。该工具可以简单地用于识别特征,或者可以用于为下游工具生成姿势。有关下游工具的更多详细信息,请参阅 VisionPro Deep Learning 工具链。在工具处于蓝色定位模式时,用于生成姿势的工具的训练工作流为:
-
启动 VisionPro Deep Learning。
-
创建新工作区或将现有工作区导入 VisionPro Deep Learning。
-
收集图像并将其加载到 VisionPro Deep Learning。
-
定义 ROI(感兴趣区域)以构建视图。 如有必要,调整工具的 ROI。
- 在标注前配置特征参数和 采样参数。
In the bottom-left corner of the display, there is a circle graphic that graphically illustrates the size of the Feature Size parameter setting.
This circle graphic can be moved into the ROI and placed over the largest feature. Then, using the drag handle, you can adjust the Feature Size so that it approximately covers the feature.

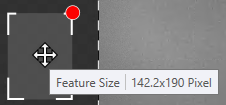 Note: 有关详细信息,请参阅 配置特征参数和采样参数。
Note: 有关详细信息,请参阅 配置特征参数和采样参数。
-
在 ROI 内,当鼠标悬停在图像上时,鼠标光标将有一个十字线图标,用于放置蓝色工具的特征标签。单击特征即可标注。
Note: 有关详细信息,请参阅 创建特征标签(特征标注)。 -
特征标签的默认字符为 0。输入有意义的字符(AZ、0-9,最多140个字符)以标识特征。对于相同的特征,您可以使用相同的标识符。
如果要在图像中找到多个特征,请标识并标注每个特征。
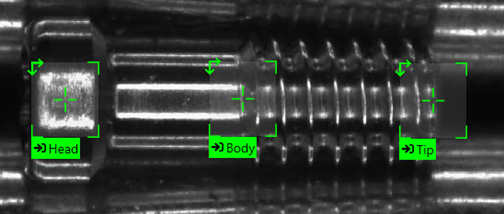
-
使用标注特征创建模型。当用于生成姿势时,您将创建一个节点模型,用于输出可应用于引用该节点模型的任何视图的变换。可以创建含有一个或多个特征的节点模型。
Note: 有关节点模型的更多信息,请参阅蓝色定位节点模型。-
选择将组成模型节点的标注特征。要创建多特征的节点模型,请在选择标注特征时按住 Shift 键,或按住 Shift 键并将鼠标拖动到所需特征上。
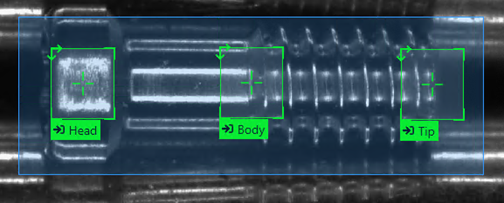
-
选择标注的特征后,右键单击视图,然后从菜单中单击创建模型并选择创建节点模型。
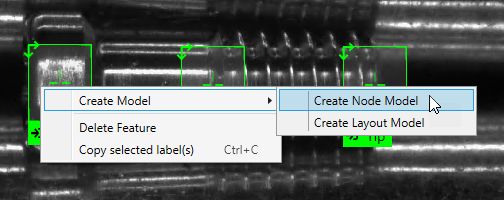
-
这将根据输入图像自动将所选特征和区域用作模型的节点,然后打开模型编辑器对话框。
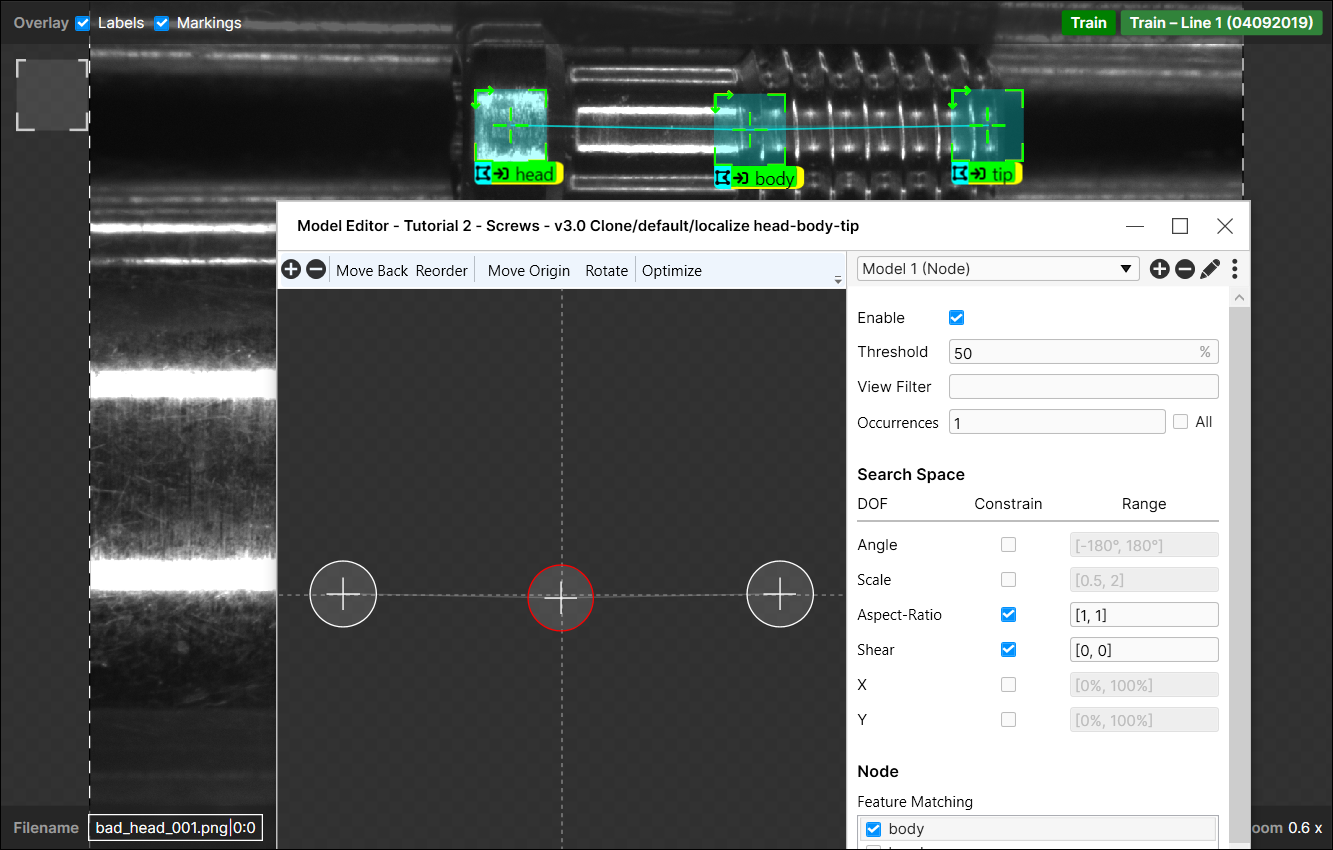 Note: 有关配置节点模型参数的详细信息,请参阅节点模型编辑器。
Note: 有关配置节点模型参数的详细信息,请参阅节点模型编辑器。 - 创建节点模型后,可以根据节点模型标注剩余的图像/视图。
-
生成节点模型时,将基于最后标注的特征生成。将此标注放在特征上,工具将自动生成节点模型。
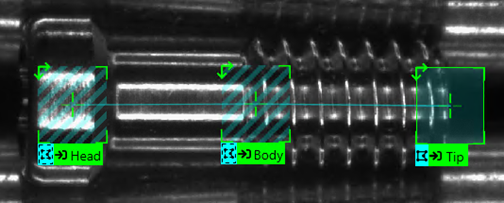
-
其他节点将指示这些节点是潜在的节点模型部分。选择每个特征来标注节点的每个实例。
Note: 有关标签颜色代码的更多信息,请参阅 检查标记。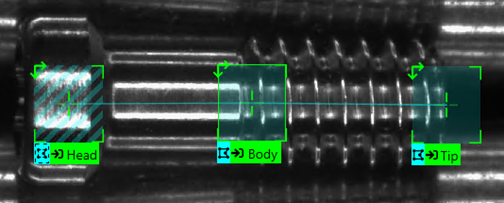
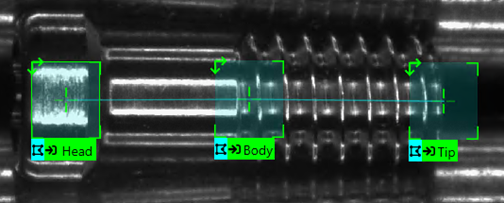
- 根据前两个步骤标注其余的图像/视图。
-
按下工具的处理图标将模型应用于所有图像。

-
-
将节点模型应用于多个图像后,按下大脑图标训练工具。
Tip: 除了以下提示之外,请考虑使用引导程序方法来标注图像。“引导程序”标注是指通过仅标注小样本量的图像来开始标注过程,然后训练工具,通过接受带有正确标记的视图以将其转换为标签来检查结果,最后删除错误标记并用正确的标签替换它们。通过将图像划分为多个视图并仅标注单个视图,可以进一步加快此过程。此外,还可以临时减少“Epoch 计数”参数(训练工具参数之一),这将缩短训练时间。 - 训练之后,通过浏览所有图像并确定工具是否在图像中正确地标记了特征并生成了合适的模型来检查结果。
-
浏览所有图像并确定工具正确标记了图像中的特征。
- 如果工具正确地标记了特征和模型,请右键单击图像,然后选择接受视图。
-
如果工具错误地标记了特征或模型、未能识别当前特征,或生成了不匹配项,请执行以下操作:
Note: 如果工具放置了一个或多个不匹配的特征(以橙色轮廓表示),请参阅不匹配主题。- 右键单击图像并选择接受视图。
- 再次右键单击图像,然后选择清除标记和标签。
-
根据上面的步骤 E 到 F 手动重新标注图像中的特征。
- 如果您遇到 (A.) 中的情况,则工具已可以使用。如果您遇到 (B.) 中的情况,则需要重新训练该工具并重复前两个步骤。
蓝色定位的训练工作流:识别特征
蓝色定位工具用于识别图像中经过训练的特征。该工具可以简单地用于识别特征,或者可以用于为下游工具生成姿势。有关下游工具的更多详细信息,请参阅 VisionPro Deep Learning 工具链。在工具处于蓝色定位模式时,用于识别特征的工具的训练工作流为:
-
启动 VisionPro Deep Learning。
-
创建新工作区或将现有工作区导入 VisionPro Deep Learning。
-
收集图像并将其加载到 VisionPro Deep Learning。
-
定义 ROI(感兴趣区域)以构建视图。 如有必要,调整工具的 ROI。
- 在标注前配置特征参数和 采样参数。
In the bottom-left corner of the display, there is a circle graphic that graphically illustrates the size of the Feature Size parameter setting.
This circle graphic can be moved into the ROI and placed over the largest feature. Then, using the drag handle, you can adjust the Feature Size so that it approximately covers the feature.

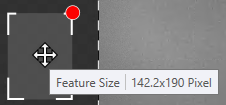 Note: 有关详细信息,请参阅 配置特征参数和采样参数。
Note: 有关详细信息,请参阅 配置特征参数和采样参数。
-
在 ROI 内,当鼠标悬停在图像上时,鼠标光标将有一个十字线图标,用于放置蓝色工具的特征标签。单击特征即可标注。
Note: 有关详细信息,请参阅 创建特征标签(特征标注)。 -
特征标签的默认字符为 0。输入有意义的字符(AZ、0-9,最多140个字符)以标识特征。对于相同的特征,您可以使用相同的标识符。
如果要在图像中找到多个特征,请标识并标注每个特征。
-
浏览图像数据库中的每个图像,识别并标注每个特征的实例。
Tip: 为确保获得最佳结果,请在此过程中仔细操作,务必识别并标注特征的每个实例。标注特征时,请确保您对每个特征的标注都准确无误。您正在为工具建立真值,并且工具的准确性是标注特征准确性的直接反映。 有关标注的详细信息,请参阅创建特征标签(特征标注)。 - 将整个图像分割成训练图像和测试图像。利用图像集将它们适当地分为训练组和测试组。将图像添加到训练集。
- 在视图浏览器中选择图像,然后在右键单击的弹出菜单中单击将视图添加到训练集。要在视图浏览器中选择多个图像,请使用 Shift + 鼠标左键。
- 或者,使用显示筛选条件仅显示训练所需的图像,并通过单击...视图的操作→将视图添加到训练集将它们添加到训练集。
- 在训练之前,您需要在工具参数中设置参数。可以配置训练、采样和特征(如果需要)和扰动参数或仅使用这些参数的默认值。有关支持参数的详细信息,请参阅配置特征参数和采样参数和配置工具参数。
- 请确保已设置采样参数中的特征尺寸参数。特征尺寸参数为网络提供了您有兴趣识别的特征尺寸的线索。因此,如果特征尺寸参数设置明显偏离应用程序中特征的大小,则该工具可能无法识别图像中的特征。
- 如果您想对训练或处理进行更精细的控制,请打开帮助菜单上的专家模式以初始化工具参数中的其他参数。
- 将所需图像添加到训练集后,按大脑
 图标来训练该工具。
图标来训练该工具。
- 如果您在训练时通过按停止
 图标停止训练,您可以停止训练,但您将丢失目前训练的当前工具。
图标停止训练,您可以停止训练,但您将丢失目前训练的当前工具。
Tip: 除了以下提示之外,请考虑使用引导程序方法来标注图像。“引导程序”标注是指通过仅标注小样本量的图像来开始标注过程,然后训练工具,通过接受带有正确标记的视图以将其转换为标签来检查结果,最后删除错误标记并用正确的标签替换它们。通过将图像划分为多个视图并仅标注单个视图,可以进一步加快此过程。此外,还可以临时减少“Epoch 计数”参数(训练工具参数之一),这将缩短训练时间。 - 如果您在训练时通过按停止
-
训练后,审核结果。打开数据库概述面板并查看每个特征和每个模型的混淆矩阵和精度、召回、F-得分以了解结果。有关解释结果的详细信息,请参阅解释结果。
- 查看结果后,浏览所有图像并查看该工具如何正确或错误地标记每个图像的特征和模型。
- 如果工具已正确标记特征,请右键单击图像,然后选择接受视图。
如果工具错误地标记了特征、未能识别当前特征,或在特征上放置了不匹配的标签,请执行以下操作:
Note: 如果工具放置了一个或多个不匹配的特征(以橙色轮廓表示),请参阅不匹配主题。- 右键单击图像并选择接受视图。
- 再次右键单击图像,然后选择清除标记和标签。
- 手动重新标注图像中的特征。
- 如果您遇到 (10-a) 中的情况,则工具已可以使用。如果您遇到 (10-b) 中的情况,则需要重新训练该工具并重复步骤 10 ~ 14。
每个步骤的详细信息在训练蓝色定位的每个子小节中说明。