Create and Edit Sets
Once you have assembled a database of images, you can begin to organize them using the Image Sample Sets functionality. Organizing images into Image Sample Sets is not a required action for training the tool, but it is recommended for ease of training.
Create an Image Sample Set
To create an image set, do the following:
- In the View Browser, filter the images that you want to include in your image sample set.
-
From the Actions for N Views menu, select Add samples to set.
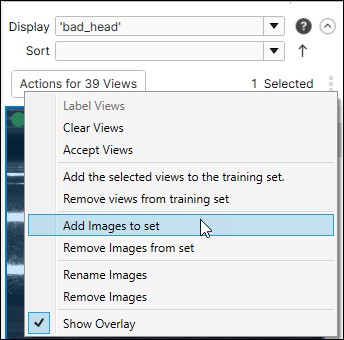
-
In the Add samples to set dialog, enter a descriptive name for the image sample set, such as "Train- Line1(04092019)".
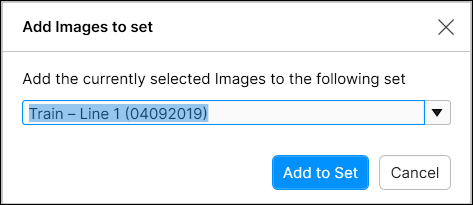
-
The new set will appear in the Database Overview.
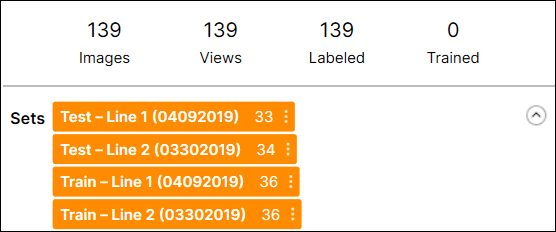
-
You can modify the set's color code and name by hovering over the set.
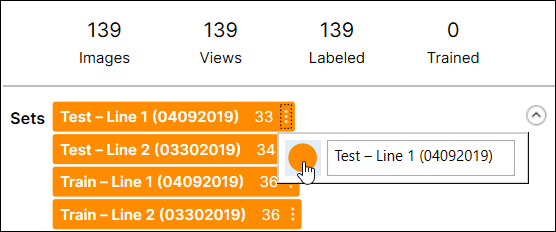
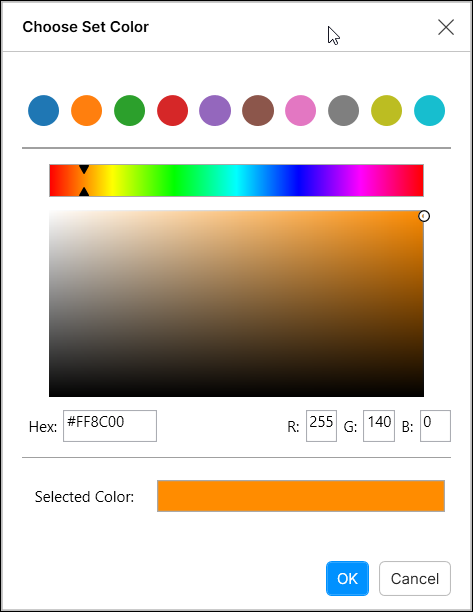
Filter or Sort an Image Sample Set
The image sample sets can also be filtered and sorted. For example, if you want to see all of the images in an image sample set based on the score, you would simply double-click the desired image sample set in the Database Overview, and then use the Sort field to refine the image samples in your set.
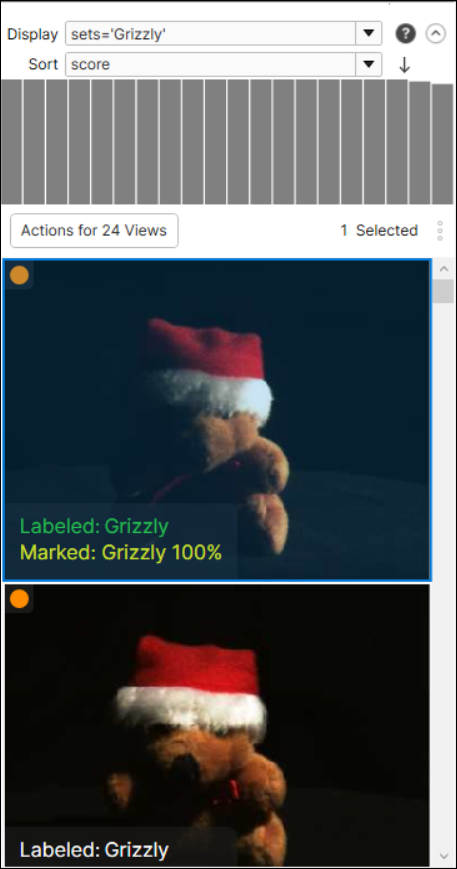
Add Images to an Existing Image Sample Set
You can add images to an existing image set by either right-clicking on an image in the View Browser, or in the Image Display Area.
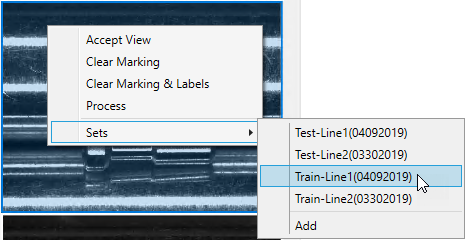
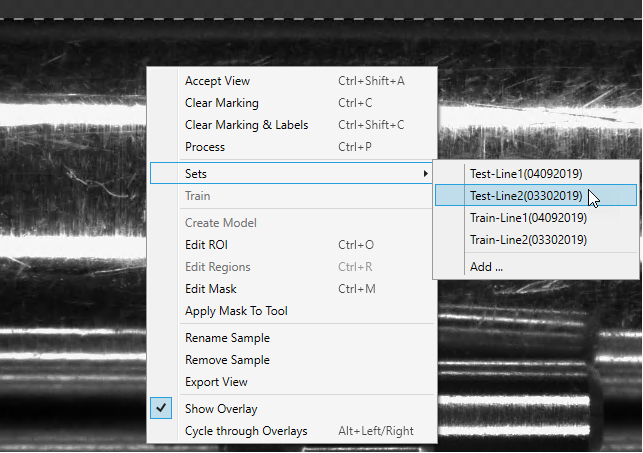
Use Image Sample Sets as Training and Testing Sets
Once image sample sets are configured, they can be used to both train and test Deep Learning tools, allowing you to validate the tools performance prior to deployment.
- From your database of collected images, create a training image sample set.
- Create a separate set as a testing image sample set.
- Label all of the images/views in the training and testing image sample sets.
- In the Training Set dialog, select the training image sample set and train the tool.
- In the Database Overview, double-click the testing image sample set to load it into the View Browser.
- From the Actions for N Views menu, select Clear Markings.
- Process the images.
-
The statistics for the testing image set will then be displayed in the Database Overview.
Note: Alternatively, you can also use the Filter in the Database Overview to load and process image sample sets.
The process of creating an image sample set for training and validation is best done iteratively. At the beginning of the application development process, you will probably want to select approximately half of the images in your image database for your training image sample set (in the Training Set dialog, the Count parameter will be set to 50%). As your database grows and increases in completeness, you will have more subsets of images (for example morning shift, afternoon shift, evening shift; line 1, line 2; plant 1, plant 2, etc.), and either additions to existing image sample sets, or additional image sample sets.
When you are ready to assess the generalization status of your tools, you can switch the Training Set Count parameter to 100% and train your desired training image sample set. Then you can run your testing sample image sets against the trained tools, to see how they perform against these other sets.