Dialogfeld „Funktion einfügen“
Mit dem Dialogfeld „Funktion einfügen“ können Sie alle Funktionen innerhalb eines In-Sight Jobs in die Tabelle einfügen. Die linke Seite des Dialogfelds „Funktion einfügen“ enthält eine erweiterbare/einklappbare Liste von Werkzeugkategorien, Unterkategorien und Funktionen. Wenn Sie auf der linken Seite eine Werkzeugkategorie auswählen, erscheint auf der rechten Seite eine Liste der Funktionen jener Kategorie.
Um auf der rechten Seite eine Funktion auszuwählen, markieren Sie die gewünschte Funktion und klicken Sie dann auf die Schaltfläche „Einfügen“ oder doppelklicken Sie auf die markierte Funktion. Das Eigenschaftsblatt dieser Funktion wird geöffnet, falls zutreffend. Andernfalls wird die Funktion einfach am aktuellen Einfügungspunkt in die Tabelle eingefügt.
Dialogfeld „Funktion einfügen“ anzeigen
- Wählen Sie eine Tabellenzelle, die die Funktion aufnehmen wird.
-
Es gibt mehrere Möglichkeiten, das Dialogfeld zu öffnen:
- Klicken Sie im Menü Einfügen auf die Funktion Bearbeiten.
- Klicken Sie in den Symbolleisten auf die Schaltfläche Funktion einfügen (
 ).
). -
Verwenden Sie die Tastenkombination Strg + Umschalt + F.
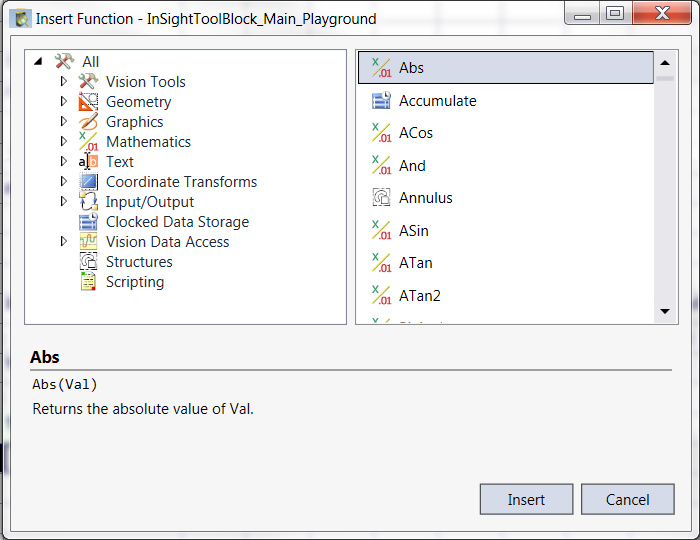
Komponenten des Dialogfelds „Funktion einfügen“
- Der Bereich links oben enthält eine Liste der verfügbaren Funktionskategorien.
- Im Bereich rechts oben werden die einzelnen Funktionen innerhalb der ausgewählten Kategorie angezeigt.
-
Unten im Dialogfeld „Funktion einfügen“ wird ein kurzer, kontextbezogener Hilfetext für die markierte Funktionskategorie oder die einzelne Funktion angezeigt.
Hinweis: Um eine detaillierte kontextbezogene Hilfe zu einer Funktion anzuzeigen, wählen Sie die betreffende Funktion aus der Funktionsliste aus und drücken Sie F1. Daraufhin wird das entsprechende Funktionsreferenzthema angezeigt.