Symbolleisten
Über die Symbolleisten der Tabelle können Sie mit einem einzigen Mausklick auf allgemeine Aufgaben zugreifen.
- Symbole werden abgeblendet angezeigt, wenn die zugehörigen Funktionen im aktuellen Kontext nicht verfügbar sind.
| Symbol | Werkzeug | Tastaturbefehle | Beschreibung | |||||||||
|---|---|---|---|---|---|---|---|---|---|---|---|---|
Symbolleiste „Rezept-Manager“  |
||||||||||||

|
Rezept-Manager | Öffnet den Rezept-Manager, in dem Sie den Inhalt der Tabelle als Tabellenkonfiguration (auch als „Rezept“ bezeichnet) speichern oder ein vorhandenes Rezept laden können, während der Job offline ist. | ||||||||||

|
Rezept-Status | Zeigt an, welches Rezept aktuell im Job geladen ist. Wenn kein Rezept geladen ist, wird in diesem Abschnitt die Meldung Es wurde keine Konfiguration geladen. angezeigt. | ||||||||||
Standard-Symbolleiste  |
||||||||||||

|
Neues Blatt | Strg + N | Löscht den Inhalt der aktuellen Tabelle nach Bestätigung. | |||||||||

|
Bild speichern unter | Speichert das aktuell in der Tabelle angezeigte Bild entweder als 8-Bit-Graustufen-BMP- oder -JPG-Datei. | ||||||||||
t |
Ausschneiden | Strg + X | Markierte Zellen ausschneiden. Wird häufig zusammen mit dem Befehl „Einfügen“ verwendet. | |||||||||

|
Kopieren | Strg + C |
Markierte Zellen oder Dateien in die Zwischenablage kopieren. Wird häufig zusammen mit dem Befehl „Einfügen“ verwendet. |
|||||||||

|
Einfügen | Strg + P |
Fügt ausgeschnittenen oder kopierten Zellen ein. |
|||||||||

|
Ausdruck rückgängig machen | Strg + Z |
Die letzte Aktion rückgängig machen. |
|||||||||

|
Ausdruck erneut ausführen | Strg + Y |
Die letzte Aktion erneut ausführen. |
|||||||||

|
Suchen | Strg + F | Öffnen des Dialogfeld Suchen, um die Tabelle nach einer angegebenen Zeichenfolge zu durchsuchen, und um die erste Zelle auszuwählen, die diese Zeichenfolge enthält. | |||||||||
Symbolleiste „Tabellenanzeige“  |
||||||||||||

|
Einmal auslösen | F6 | Nimmt ein neues Bild vom In-Sight Vision-System auf. Führt auch die Zellen in der Tabelle aus. | |||||||||

|
Live-Video |
Zeigt ein Live-Bild an, das verwendet werden kann, um Einstellungen an der Linse und dem Sichtfeld des Sensors vorzunehmen. Drücken Sie eine beliebige Taste, um den Live-Video-Modus zu beenden und zur Tabelle zurückzukehren. | ||||||||||

|
Vergrößern | Umschalt + Pluszeichen |
Vergrößerungsstufe für das Hintergrundbild erhöhen. |
|||||||||

|
Verkleinern | Umschalt + Minuszeichen |
Vergrößerungsstufe für das Hintergrundbild vermindern. |
|||||||||

|
Zoom 1:1 | Umschalt + Multiplikationszeichen |
Dient zum Einstellen des Zoomfaktors auf 1:1. Das Bild ist dann eine 1:1 Pixelzuweisung zwischen dem Bild und Ihrer Bildschirmauflösung. Es findet keine automatische Skalierung statt. |
|||||||||

|
Bild fensterfüllend anpassen |
Die gesamte Anzeige mit dem Bild ausfüllen. Es werden keine leeren Stellen um das Bild herum angezeigt. Um dies zu erreichen, wird jedoch ein Teil des Bilds abgeschnitten (nicht sichtbar). |
||||||||||

|
Bild an die Fenstergröße anpassen |
Dient zur Anpassung der Bildgröße an die Anzeige. Das Bild wird automatisch auf maximale Größe skaliert und hinter der Tabelle angezeigt, sodass das gesamte Bild sichtbar ist. Das ursprüngliche Größenverhältnis bleibt erhalten. Möglicherweise sind einige leere (graue) Stellen um das Bild herum vorhanden. |
||||||||||

|
Bild drehen | Umschalt + Divisionszeichen |
Dreht das Bild um 90° im Uhrzeigersinn. |
|||||||||

|
Bildsättigung anzeigen | Strg + Umschalt + B |
Aktiviert oder deaktiviert die Hervorhebung von über- oder untersättigten Pixeln im aufgenommenen Bild wie folgt:Untersättigte Bilder, deren Graustufe (oder RGB-Stufe für Farbbilder) kleiner oder gleich dem niedrigen Sättigungsgrad (Graustufen- oder RGB-Werte von 5) ist, werden blau angezeigt.Übersättigte Bilder, deren Graustufe (oder RGB-Wert für Farbbilder) größer oder gleich dem hohen Sättigungsgrad (Graustufen- oder RGB-Werte von 240) ist, werden rot angezeigt. |
|||||||||

|
Teilung ändern | Umschalt + F7 |
Aktiviert die geteilte Ansicht: einen horizontal oder vertikal geteilten Bildschirm, der das Bild (einschließlich aller Grafiken) auf einem Bildschirm und die Tabellenrasteransicht auf dem anderen Bildschirm anzeigt. Das Fenster wird zunächst im Verhältnis 50:50 geteilt. Der Benutzer kann das Teilungsverhältnis anpassen, indem er mit dem Mauszeiger über die Teilung fährt, bis sich die Form des Cursors ändert, und dann klickt und den Cursor an die gewünschte Position zieht.
Hinweis: In der geteilten Ansicht wird das Raster immer mit voller Deckkraft dargestellt. In der geteilten Ansicht sind die Optionen Show Grid, Increase Transparency und Decrease Transparency deaktiviert.
|
|||||||||

|
Transparenz erhöhen |
Transparenz der Tabellenüberlagerung erhöhen. Das Bild ist besser zu sehen, und die Tabelle ist durchsichtiger. |
||||||||||

|
Transparenz verringern |
Transparenz der Tabellenüberlagerung vermindern. Das Bild ist weniger zu sehen, und die Tabelle ist weniger durchsichtig. |
||||||||||

|
Raster anzeigen | Umschalt + F6 |
Halbtransparentes Tabellenraster ein-/ausblenden. |
|||||||||

|
Grafiken anzeigen | Strg + Umschalt + G |
Die zu den Tabellenfunktionen gehörenden Grafiküberlagerungen ein- bzw. ausblenden. |
|||||||||

|
Vergrößerung der Tabelle |
Vergrößerungsstufe für die Tabelle erhöhen/vermindern. |
||||||||||
Symbolleiste „Format“  |
||||||||||||

|
Schriftart auswählen |
|||||||||||

|
Schriftgröße auswählen |
|||||||||||

|
Text fett formatieren | Strg + B | ||||||||||

|
Text kursiv formatieren | Strg + I | ||||||||||

|
Text links ausrichten | |||||||||||

|
Text zentriert ausrichten | |||||||||||

|
Text rechts ausrichten | |||||||||||

|
Dezimalstellen erhöhen | |||||||||||

|
Dezimalstellen verringern | |||||||||||

|
Zellenhintergrundfarbe |
Hinweis:
Änderungen an der Hintergrundfarbe werden für Zellen ignoriert, die die ColorLabel-Funktion enthalten.
|
||||||||||

|
Textfarbe |
Hinweis: Änderungen an der Vordergrundfarbe werden für alle Zellen ignoriert, die die ColorLabel-Funktion enthalten.
|
||||||||||
Symbolleiste „Bearbeiten“  |
||||||||||||
|
|
Absolute Referenz einfügen | Strg + Umschalt + A |
Eine absolute Zellreferenz in die aktive Zelle einfügen. |
|||||||||
|
|
Relative Referenz einfügen | Strg + Umschalt + R |
Eine relative Zellreferenz in die aktive Zelle einfügen. |
|||||||||
|
|
Funktion einfügen | Strg + Umschalt + F |
Öffnen des Dialogfeld „Funktion einfügen“, um eine Funktion in die aktive Zelle einzufügen. Wenn die aktive Zelle eine Funktion mit einem Eigenschaftsblatt enthält, wird anstelle des Dialogfelds „Funktion einfügen“ das Eigenschaftsblatt geöffnet. |
|||||||||
|
|
Zellgrafik bearbeiten | F9 |
Geben Sie Interaktiver Grafikmodus ein, um das Bearbeiten der Zellengrafik zu aktivieren. Diese Option ist nur verfügbar, wenn die aktive Zelle eine Funktion mit zugeordneter Zellengrafik enthält. |
|||||||||
|
|
Zellenbereich maximieren | Strg + Umschalt + M |
Größe des Zellgrafikbereichs an die Größe des Bildbereichs in der referenzierten Datenstruktur anpassen. Die Zelle A0 ist die Standardbildquelle. Diese Schaltfläche ist nur verfügbar, wenn die aktive Zelle eine Funktion mit zugeordnetem Zellengrafikbereich enthält. |
|||||||||
|
|
Zellenstatus bearbeiten |
Öffnen des Dialogfeld „Zellenstatus“, um entweder das explizite oder konditionale Ausführen von Zellen anhand des Werts einer referenzierten Zelle zu aktivieren oder zu deaktivieren. |
||||||||||
|
|
Kommentar bearbeiten |
Öffnen des Dialogfeld „Kommentar“, um einen Kommentar zur aktiven Zelle hinzuzufügen oder diesen zu bearbeiten. |
||||||||||
|
|
Änderungen übernehmen | Eingabetaste |
Die aktuelle Änderung akzeptieren. |
|||||||||
|
|
Änderungen verwerfen | ESC |
Die aktuelle Änderung verwerfen und die vorherigen Werte (sofern vorhanden) wiederherstellen. |
|||||||||
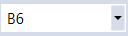
|
Zellenname | Möglichkeit, einen benutzerdefinierten Zellenname anzugeben. Der Standardzellenname ist die Zeilen- und Spaltenposition einer Zelle in der Tabelle. | ||||||||||
|
|
Formelleiste |
Eine Tabellenformel, Wert oder Beschriftung in die aktive Zelle eingeben. |
||||||||||

|
Zellenstatus bearbeiten | Zeigt Zellenabhängigkeiten an und ist auch eine Verknüpfung zum Dialogfeld „Zellenstatus“. | ||||||||||
Symbolleiste „Prüfung“  |
||||||||||||
|
|
Abhängigkeitsstufen erhöhen | F11 |
Die Anzeige der Abhängigkeitspfeile einschalten, und die Anzahl der angezeigten Abhängigkeitsstufen erhöhen. |
|||||||||
|
|
Abhängigkeitsstufen reduzieren | Umschalt + F11 |
Die Anzahl der angezeigten Abhängigkeitsstufen reduzieren. |
|||||||||
|
|
Abhängigkeitsstufen zurücksetzen | Strg + F11 |
Die angezeigten Abhängigkeitsstufen auf Null zurücksetzen. |
|||||||||
|
|
Nur Abhängigkeitsfehler anzeigen | Alt + F11 |
Nur jene Abhängigkeiten anzeigen, deren Präzedenz-Zelle einen Fehler (#ERR) aufzeigt . |
|||||||||
|
|
Zum ersten Fehler gehen | Strg + Umschalt + F11 |
Zum jeweils ersten Präzedenz #ERR der aktiven Zelle springen. |
|||||||||
















