Eigenschaftsblatt
Ein Eigenschaftsblatt wird verwendet, um In-Sight-Funktionen zu konfigurieren, wenn eine Funktionsreferenz eine Strukturfunktionen zurückgibt oder die Funktion mehrere Eingabeparameter aufweist.
Jedes Eigenschaftsblatt hat eine Tabelle, die die Standard-Parameter, -Werte und -Ausdrücke der Funktion auflistet. Jede Zeile eines Eigenschaftsblatts besteht aus einem Parameternamen und -wert oder einer Gruppe von erweiterten/reduzierten Parametern (angezeigt durch die Symbole  /
/ ) und Werten.
) und Werten.
Einige Parameter im Eigenschaftsblatt sind der Übersichtlichkeit halber in Gruppen zusammengefasst, z. B. der folgende Bereich:
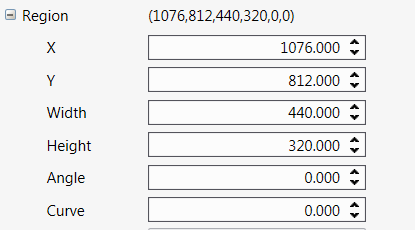
Die Steuerelemente von Eigenschaftsblattparametern können per Drag-and-Drop in der Tabelle platziert werden. Durch Auswählen sowie Ziehen und Ablegen eines Parameters des Eigenschaftsblatts in die Tabelle, wird die Beschriftung des Parameters und ein Steuerelement automatisch in der Tabelle erstellt und referenziert.
Wenn beispielsweise das Eigenschaftsblatt einer DetectBlobs-Funktion geöffnet ist, können Sie den Schwellenwertparameter per Drag-and-Drop in die Tabelle in Zelle A2 ziehen. Zelle A2 wird daraufhin mit dem Text „Schwellenwert“ und A3 mit der EditInt-Funktion ausgefüllt. Der Schwellenwert-Parameter im Eigenschaftsblatt der DetectBlobs-Funktion wird automatisch als absoluter Zellverweis auf die Zelle $A$3 gesetzt.
Parameterwerte können mit den folgenden Methoden festgelegt werden:
- Zellverweise: Der Wert wird entweder durch absolute oder relative Zellreferenzen oder durch eine Zelle in der Tabelle bestimmt.
- Koordinaten: Der Wert wird entweder durch Wechsel in den Interaktiver Grafikmodus oder durch manuelle Eingabe numerischer Koordinatenwerte bestimmt.
- Ganzzahl: Sie können den Wert erhöhen oder verringern, indem Sie auf die Schaltflächen
 klicken oder den gewünschten numerischen Wert manuell eingeben.
klicken oder den gewünschten numerischen Wert manuell eingeben. - Text: Der Wert wird durch eine alphanumerische Zeichenfolge dargestellt.
- Kontrollkästchen: Wenn das Kontrollkästchen nicht aktiviert ist, wird dem Wert 0 zugewiesen, bei Aktivierung 1.
- Dropdownliste: Der Wert wird aus einer verfügbaren Auswahl in der Liste ausgewählt. Er wird auf die Indexnummer (nullbasiert) des ausgewählten Elements in der Liste gesetzt.
Eigenschaftsblatt anzeigen
Fügen Sie im Dialogfeld „Funktion einfügen“ eine Funktion in eine Zelle der Tabelle ein. Falls die Funktion ein dazugehöriges Eigenschaftsblatt hat, wird dieses automatisch angezeigt.
Jedes Eigenschaftsblatt besteht aus dem folgenden:
- Titelleiste mit Funktionsnamen und Dialognamen
- Menüleiste
- Symbolleiste
- Bereich für die Konfiguration der Parameter
- Kontext-Hilfe
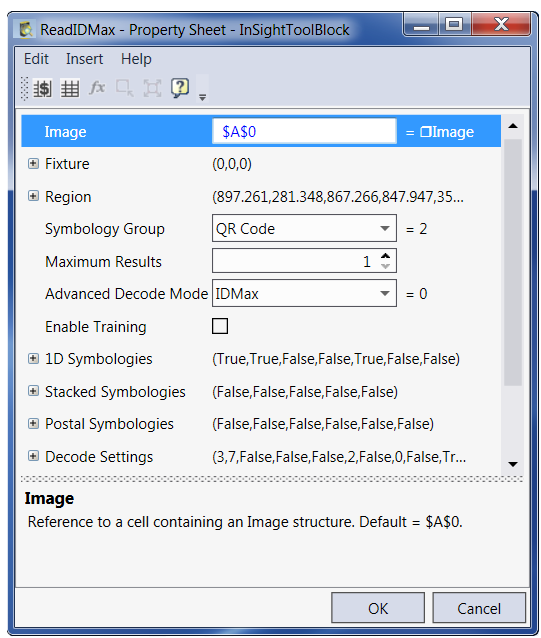
Zellgrafiken über das Eigenschaftsblatt bearbeiten
- Klicken Sie auf den Parameter, der eine verbundene Zellgrafik hat.
-
Klicken Sie auf Grafik im Menü Bearbeiten des Eigenschaftsblattes. Alternativ können Sie auch in der Symbolleiste des Eigenschaftsblatts auf die Schaltfläche Grafik bearbeiten
 klicken oder auf den Namen des Parameters, der mit einer Zellengrafik verknüpft ist, doppelklicken. Das Eigenschaftsblatt wird ausgeblendet und der Interaktiver Grafikmodus wird über dem Bild angezeigt. Hinweis: Das Menü Grafik bearbeiten und die Schaltfläche in der Symbolleiste sind ausgegraut, wenn mit dem ausgewählten Parameter keine Zellengrafik verknüpft ist.
klicken oder auf den Namen des Parameters, der mit einer Zellengrafik verknüpft ist, doppelklicken. Das Eigenschaftsblatt wird ausgeblendet und der Interaktiver Grafikmodus wird über dem Bild angezeigt. Hinweis: Das Menü Grafik bearbeiten und die Schaltfläche in der Symbolleiste sind ausgegraut, wenn mit dem ausgewählten Parameter keine Zellengrafik verknüpft ist. - Um die Änderungen zu akzeptieren, klicken Sie in der Symbolleiste auf die Schaltfläche OK, drücken die Eingabetaste oder doppelklicken in die Zellengrafik. Klicken Sie auf die Schaltfläche Abbrechen in der Symbolleiste „Job bearbeiten“ oder drücken Sie die ESC-Taste, um die Änderungen zu verwerfen.
Zellengrafikbereich maximieren
- Klicken Sie auf den Parameter, der einen verbundenen Zellgrafikbereich hat.
-
Klicken Sie auf Bereich maximieren im Menü Bearbeiten des Eigenschaftsblatts. Alternativ können Sie auch in der Symbolleiste des Eigenschaftsblatts auf die Schaltfläche Bereich maximieren
 klicken. Die Zellengrafik des Bereichs wird in der Größe entsprechend dem Bildbereich in der referenzierten Datenstruktur
klicken. Die Zellengrafik des Bereichs wird in der Größe entsprechend dem Bildbereich in der referenzierten Datenstruktur  angepasst. Die Zelle A0 ist die Standardbildquelle. Hinweis: Das Menü Bereich maximieren und die Schaltfläche in der Symbolleiste
angepasst. Die Zelle A0 ist die Standardbildquelle. Hinweis: Das Menü Bereich maximieren und die Schaltfläche in der Symbolleiste sind ausgegraut, wenn mit dem ausgewählten Parameter keine Bereichszellengrafik verknüpft ist.
sind ausgegraut, wenn mit dem ausgewählten Parameter keine Bereichszellengrafik verknüpft ist. - Klicken Sie auf die Schaltfläche OK zum Annehmen der Änderungen. Klicken Sie auf die Schaltfläche Abbrechen zum Verwerfen der Änderungen.
- Fügen Sie eine Funktion für Musterübereinstimmung in die Tabelle ein. Das Eigenschaftsblatt wird automatisch geöffnet. Der Wert des Parameters „Bild“ ist $A$0 und referenziert die Standardbildquelle (Zelle A0).
-
Markieren Sie den Parameter „FindRegion“.
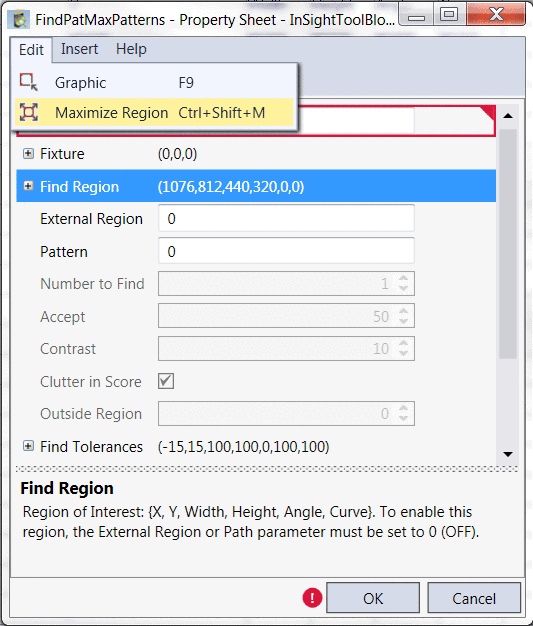
- Klicken Sie im Menü Bearbeiten des Eigenschaftsblatts auf Bereich maximieren oder in der Symbolleiste auf die Schaltfläche Bereich maximieren
 . Die Zellengrafik des Bereichs wird in der Größe entsprechend dem Bildbereich in der referenzierten Datenstruktur
. Die Zellengrafik des Bereichs wird in der Größe entsprechend dem Bildbereich in der referenzierten Datenstruktur  (Zelle $A$0) angepasst.
(Zelle $A$0) angepasst.
Funktionen in das Eigenschaftsblatt einfügen
Das Einfügen einer Funktion in einen Parameter des Eigenschaftsblatts ermöglicht das Erstellen eines dynamischen Argumentes. Beispiel: Sie haben eine DetectBlobs-Funktion und der Parameter „Schwellenwert“ soll sich basierend auf einer Reihe schwankender Varianzen dynamisch mit der Bildaufnahme ändern. In diesem Fall können Sie eine Math-Funktion in den Parameter einfügen, um diese Varianzen zu berechnen. Indem Sie eine Funktion dem Parameter hinzufügen (anstatt eine separate Funktion in der Tabelle zu erstellen, die selbe Formel aufzubauen und dann jene Zellen zu referenzieren), können Sie Aufwand und Rechenzeit in der Tabelle sparen.
-
Klicken Sie auf den Parameter, für den Sie eine Funktion einfügen möchten.
Hinweis: Funktionen können nicht in einer reduzierten Gruppe platziert werden; die Gruppe muss zuerst durch Klicken auf die Plus-Schaltfläche erweitert werden. Wählen Sie dann den bestimmten Unterparameter. -
Klicken Sie auf Funktion im Menü Bearbeiten des Eigenschaftsblatts. Alternativ können Sie auch in der Symbolleiste des Eigenschaftsblatts auf die Schaltfläche Funktion einfügen
 klicken.Hinweis: Das Menü Funktion einfügen und die Schaltfläche in der Symbolleiste sind ausgegraut, wenn der ausgewählte Parameter keine Funktion unterstützt.
klicken.Hinweis: Das Menü Funktion einfügen und die Schaltfläche in der Symbolleiste sind ausgegraut, wenn der ausgewählte Parameter keine Funktion unterstützt. -
Der Wert des Parameters ändert sich zu einem editierbarem Ausdruck:
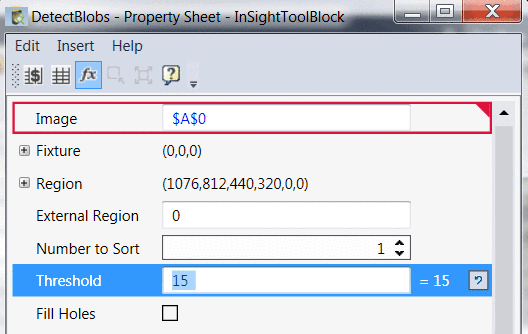
-
Geben Sie den Namen der Funktion manuell ein, gefolgt von einer öffnenden Klammer und dem Parameter.
Hinweis: Wird bei der manuellen Eingabe des Funktionsnamens Text rot markiert, enthält Ihre Formel einen Fehler, der korrigiert werden muss, bevor die Funktion akzeptiert wird. -
Nach dem Erstellen können Sie Ihre Funktion mit der Tabulatortaste übernehmen und zum nächsten Parameter wechseln:

- Durch Drücken der EINGABETASTE können Sie die Funktion automatisch annehmen und das Eigenschaftsblatt verlassen. Durch Drücken der ESC-Taste verlassen Sie das Eigenschaftsblatt und die Funktion wird verworfen.
Zellreferenzen aus dem Eigenschaftsblatt einfügen
- Klicken Sie auf den Parameter, für den Sie eine Zellreferenz einstellen möchten.
-
Klicken Sie im Kontextmenü des Eigenschaftsblatts entweder auf Absolute Referenz einfügen oder Relative Referenz einfügen. Alternativ können Sie entweder auf die Schaltfläche
 oder
oder  in der Symbolleiste des Eigenschaftsblatts klicken. Das Eigenschaftsblatt wird ausgeblendet und Sie gelangen in den Zellenauswahlmodus.Tipp: Sie können gegebenenfalls auch auf den Parameter doppelklicken, um in den Zellenauswahlmodus zu wechseln.
in der Symbolleiste des Eigenschaftsblatts klicken. Das Eigenschaftsblatt wird ausgeblendet und Sie gelangen in den Zellenauswahlmodus.Tipp: Sie können gegebenenfalls auch auf den Parameter doppelklicken, um in den Zellenauswahlmodus zu wechseln. -
Wählen Sie die Zellen aus, die die Werte für die Parameter des Eigenschaftsblatts enthalten.
Tipp:- Mehrfachzellenreferenzen können beim Definieren von Parametern mit mehreren Werten, wie z. B. Vorrichtungen und Bereichen, hilfreich sein.
- Sobald eine Zellreferenz innerhalb eines Parameters gesetzt ist, wird sie in der Tabelle hervorgehoben. Die Zellenauswahl kann auch bewegt werden, ohne das Eigenschaftsblatt zu schließen.
- Wenn Sie eine Funktion manuell in einen Parameter eingeben, können Sie, falls zutreffend, mit dem relativen Zellreferenz-Mauszeiger
 auf die Tabellenzelle klicken (wenn Sie die UMSCHALT-Taste drücken, ändert sich der Mauszeiger in eine absolute Zellreferenz
auf die Tabellenzelle klicken (wenn Sie die UMSCHALT-Taste drücken, ändert sich der Mauszeiger in eine absolute Zellreferenz  ), um eine Zellreferenz einzufügen.
), um eine Zellreferenz einzufügen.
- Um die Zellverweise zu akzeptieren, klicken Sie in den Symbolleisten auf die Schaltfläche Änderungen akzeptieren
 , drücken Sie die Eingabetaste oder doppelklicken Sie auf die Zellen. Um die Zellverweise zu verwerfen, klicken Sie in der Symbolleiste „Job bearbeiten“ auf die Schaltfläche Änderungen verwerfen
, drücken Sie die Eingabetaste oder doppelklicken Sie auf die Zellen. Um die Zellverweise zu verwerfen, klicken Sie in der Symbolleiste „Job bearbeiten“ auf die Schaltfläche Änderungen verwerfen  oder drücken Sie die Esc-Taste.
oder drücken Sie die Esc-Taste. - Nachdem Sie alle Änderungen im Eigenschaftsblatt ausgeführt haben, klicken Sie entweder OK, um die Änderungen anzunehmen oder Abbrechen, um alle Änderungen zu verwerfen und zur Tabelle zurückzukehren.