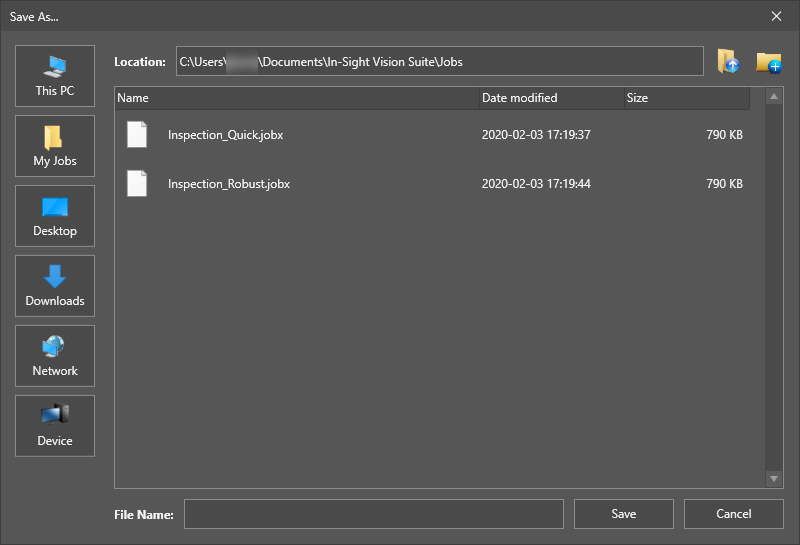Menu Bar – File
The File tab of the Menu Bar is used to create, open and save jobs, and to disconnect from the vision system.
| Option | Hotkey | Description |
| New | N/A |
Allows you to quickly create a new job:
The newly-created job is stored as a *.jobx file. Tip: See the Save As option description below for more information on how to create a custom job template.
Note:
When clicking the option, the following dialog may appear, prompting you to save your job before continuing:
Click Yes if you want to save the currently loaded job and continue with the Wizard, or click No if you want to discard the unsaved changes before continuing. Click Cancel if you want to keep working on the currently open job. |
| Open | N/A |
Allows you to open an existing job stored either on the In-Sight vision system, on the PC running In-Sight Vision Suite, or on a local network storage.
Use the available buttons on the left to quickly navigate among the supported storage locations:
Use the Note:
When clicking the option, the following dialog may appear, prompting you to save your job before continuing:
Click Yes if you want to save the currently loaded job and continue with the Wizard, or click No if you want to discard the unsaved changes before continuing. Click Cancel if you want to keep working on the currently open job. |
| Save All | N/A | Saves the current job. If the job has not been saved before, this option opens the Save As dialog. |
| Save As | F12 |
Saves the current job with the configured name to the specified location. The dialog has the same layout and options as the Open dialog.
Tip: You can save your current job as a custom job template. To do so, navigate in the Save As dialog to your In-Sight Vision Suite data folder (<X>:\Users\<username>\Documents\In-Sight Vision Suite\), create a new Job Templates folder, and save the job there. When creating a new job next time, the Job Wizard will launch, listing the saved custom templates below the default Blank Spreadsheet template in the Select Job Type step. You can then create a new job based on your custom template(s) by selecting them.
|
| Open Image | N/A | Allows you to open a new |
| Save Image As... | Ctrl+Shift+S | Allows you to save the |
| Exit | N/A |
Disconnects from the currently connected vision system, closing the adapter in the process, and returning to the In-Sight Vision Suite screen. Note: Before disconnecting, a dialog appears to save or discard the current job settings.
|
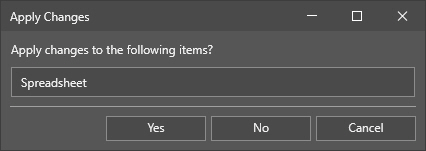
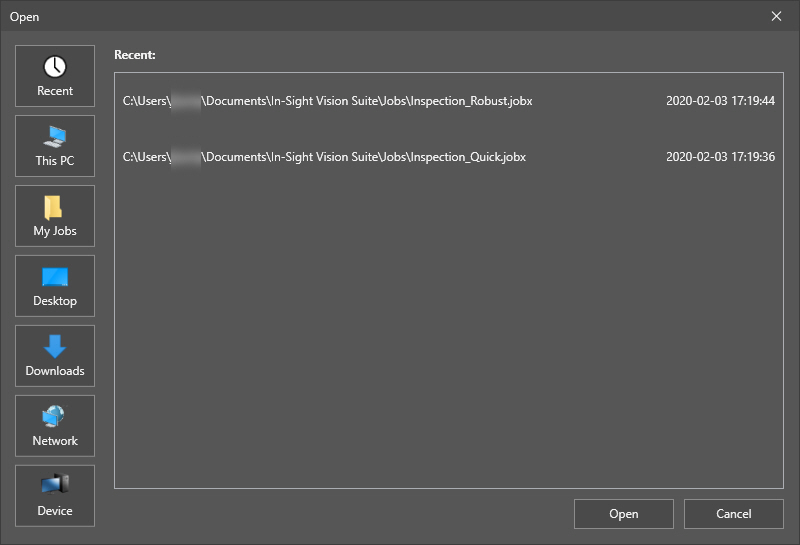
 (Go To Parent Directory) and
(Go To Parent Directory) and  (New Folder) buttons to move one folder up or create a new directory, respectively.
(New Folder) buttons to move one folder up or create a new directory, respectively.