承認の実行
製造環境によっては、バッチの切り替えを完了して製造の再開が許可される前に承認プロセスを実行するのが一般的です。承認プロセスの期間中、品質または製造のスーパーバイザは多くの場合に、オペレータが正しいバッチ情報を入力したことを確認 (認証のみ) したり、オペレータが以前入力したのと同一のバッチ情報を入力 (タブルブラインド) したりするよう求められます。
Authorize 関数は、これらの承認プロセスを実行するために使用できます。認証のみを実行する場合は、オペレータ (ユーザ 1) が変更を加え、スーパーバイザ (ユーザ 2) が変更内容を承認します。ダブルブラインドを実行する場合は、ユーザ 1 が変更を加え、ユーザ 2 はユーザ 1 によって加えられた変更を再入力する必要があります。承認結果は、多くの場合に監査メッセージによって追跡されます。
このトピックでは、Authorize 関数を含むスプレッドシートの設定方法、承認プロセスの実行方法、および承認を監査メッセージによって追跡する際に生成される監査メッセージの種類について説明します。
スプレッドシートの設定
-
スプレッドシートが次のように設定されています。
A2 = Authorize("Change Batch",1,1,A4,A6)
A4 = EditInt(0,255)
A5 = EditFloat(0,100)
A6 = EditString(8)
-
VisionView® アプリケーションを使用して承認を実行する場合は、サンプルジョブをカスタムビューに追加します。[カスタムビューの設定] ダイアログの [セル範囲] で、Authorize 関数のセル (A2) と参照先セル (A4、A5、および A6) を含む領域を選択します。
注 : サンプルジョブを EasyView に追加するには、Authorize 関数のセル (A2) と参照先セル (A4、A5、および A6) のシンボリックタグを挿入し、[シンボリックタグエディタ] ダイアログで各シンボリックタグの [EasyView] チェックボックスをオンにします。 - 承認の結果が監査メッセージによって追跡される場合は、Authorize 関数のセル (A2) のシンボリックタグを挿入して、[シンボリックタグエディタ] ダイアログでそのシンボリックタグの [監査メッセージ] チェックボックスをオンにします。続いて、[監査メッセージの設定] ダイアログで [監査メッセージを有効にする] チェックボックスと [タグ付きセル変更時] チェックボックスをオンにし、必要に応じてダイアログ内のその他の設定値を設定します。
-
参照先セル (A4、A5、および A6) には、値が承認されているかどうかに関係なく、オペレータが最後に入力した値が表示されます。必要に応じて、GetAuthorizedValue 関数を使用して、最後に承認された値をスプレッドシートで表示することができます。例えば、参照先セル (A4、A5、および A6) の最後に承認された値を表示するには、スプレッドシートを次のように設定します。
C4 = GetAuthorizedValue(A4)
C5 = GetAuthorizedValue(A5)
C6 = GetAuthorizedValue(A6)
注 :-
GetAuthorizedValue 関数は常に文字列タイプの値を返します。この関数の数値出力を別の関数への入力として使用するには、Value 関数を使用して文字列を数値に変換します。
- GetAuthorizeApprover および GetAuthorizeDateTime 関数を使用して、承認された値のほかに、最後に正常に実行された承認の承認者 (ユーザ 2) の名前と日時をスプレッドシートに表示することもできます。
-
承認プロセス
-
ユーザ 1 は、エディットコントロールを押して、新しい値を手動で入力します。
注 :- ユーザ 1 は、ロックアクセスレベルの場合、エディットコントロールを変更できません。
- ユーザ 2 はユーザ 1 と異なり、十分なログオン権限 (最低限のアクセスレベルは [レベル] パラメータで定義されます) が付与されている必要があります。選択されたレベルが [なし] の場合は、同じユーザがログオンして新しい値を承認することが許可されます。
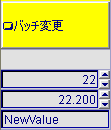
-
すべての新しい値の入力後、ユーザ 1 は [バッチ変更] ボタンを押します。[認証ログオン] ダイアログが表示されます。
注 : ボタンの名前は、[ラベル] パラメータによって設定されます。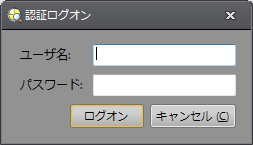
-
ユーザ 2 は、[ユーザ名] および [パスワード] フィールドに正しいユーザ名とパスワードを入力して、In-Sight Explorer にログオンします。ユーザ 2 が正常にログオンすると、[認証] ダイアログが表示されます。[認証] ダイアログは承認の種類 (認証のみまたはダブルブラインド) によって異なります。
-
認証のみを実行している場合は、ユーザ 1 が入力した新しい値が [認証] ダイアログに表示され、ユーザ 2 にはダイアログ内の値の変更は許可されません (すべてのエディットコントロールが無効になります)。ユーザ 2 が、新しい値が正しいと判断し、[認証] ボタンをクリックすると、変更は承認されます。ユーザ 2 が、新しい値は誤りであると判断し、[キャンセル] をクリックした場合、変更は承認されません。
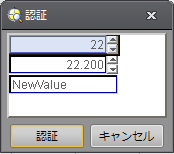
-
ダブルブラインドを実行している場合は、ユーザ 1 が入力した新しい値は [認証] ダイアログ内で非表示となり (最後に承認された値が表示されます)、Authorize 関数によってサポートされていないエディットコントロールはすべて無効になります。ユーザ 2 は、エディットコントロールを押して、新しい値を手動で再入力します。すべての新しい値を入力後、ユーザ 2 が [認証] ボタンをクリックすると、変更が承認されます。ユーザ 2 が [キャンセル] をクリックすると、変更は承認されません。
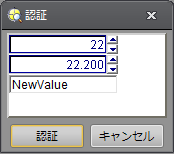 注 : ユーザ 2 が誤った値を 1 つ以上入力し、承認に失敗した場合は、[認証] ダイアログが再度表示されます。この場合は、ユーザ 2 が入力した値がダイアログに表示されます。ユーザ 2 は、ダブルブラインド承認を再試行する場合は、正常な承認を得るためにユーザ 1 の値を再入力する必要があります。
注 : ユーザ 2 が誤った値を 1 つ以上入力し、承認に失敗した場合は、[認証] ダイアログが再度表示されます。この場合は、ユーザ 2 が入力した値がダイアログに表示されます。ユーザ 2 は、ダブルブラインド承認を再試行する場合は、正常な承認を得るためにユーザ 1 の値を再入力する必要があります。
-
- [認証] ボタンをクリックすると、承認の結果を監査メッセージで追跡している場合には監査メッセージが生成されます (オプション)。
- 正常に承認されると、GetAuthorizedValue 関数によって返された値が更新され、最後に承認された値が表示されます (オプション)。
監査メッセージ
監査メッセージの種類は、承認の種類と承認の結果 (成功または失敗) によって異なります。[キャンセル] を押すと、監査メッセージは生成されません。
認証のみ
ユーザ 2 が [認証] ダイアログで [認証] ボタンを押すと、次のそれぞれについて監査メッセージが生成されます。
- ユーザ 1 による変更。監査メッセージには、ユーザ 1 の名前、エディットコントロールのシンボリックタグ、コントロールの古い値、およびコントロールの新しい値が含まれています。
- 成功ステータスとユーザ 2 の名前。
ダブルブラインド
ユーザ 2 が [認証] ダイアログで [認証] ボタンを押すと、次のそれぞれについて監査メッセージが生成されます。
承認が成功した場合:
- ユーザ 1 による変更。監査メッセージには、ユーザ 1 の名前、エディットコントロールのシンボリックタグ、コントロールの古い値、およびコントロールの新しい値が含まれています。
- 成功ステータスとユーザ 2 の名前。
承認が失敗した場合:
- 失敗ステータスとユーザ 2 の名前。
なし
承認の種類として [なし] が選択されている場合、承認は実行されません。ただし、ユーザがラベル付きプッシュボタン (サンプルジョブの [Change Batch] ボタン) を押すと、次のそれぞれについて監査メッセージが生成されます。
- ユーザによって加えられた変更。監査メッセージには、ユーザの名前、エディットコントロールのシンボリックタグ、コントロールの古い値、およびコントロールの新しい値が含まれます。
- 成功ステータスとユーザの名前。