NeighborFilter
多目的関数の NeighborFilter は、各ピクセルが、「局所的な」画像強調技術 (縮小、拡大、塗りつぶし、平滑化、またはエッジ強度など) を入力画像または対象領域 (ROI) の一連の隣接するピクセル (「近傍」) に適用した結果であるグレースケール出力画像を生成します。一連のピクセルは、「処理近傍」と呼ばれ、形状は矩形で、[行数] および [列数] パラメータによって、それぞれ高さと幅が定義されます。NeighborFilter 操作の多くは、処理近傍内の特徴をその形状の特性に基づいて処理 (またはモーフィング) します。
- この関数は、In-Sight ファームウェア 4.x.x を実行している In-Sight ビジョンシステムでのみ使用可能です。In-Sight ファームウェア 5.1.0 以上を実行している In-Sight ビジョンシステムでは使用できません。モデル一覧およびサポートされているファームウェアバージョンについては、「ファームウェアバージョン」を参照してください。
- In-Sight ファームウェア 5.1.0 以上を実行している In-Sight ビジョンシステムでは、この関数を Filter 関数に組み込みました。
- In-Sight 5.1.x ファームウェアを実行中の In-Sight ビジョンシステムに、PointFilter 関数または NeighborFilter 関数が含まれたジョブをロードする場合に、その関数が [セルのフォーマット] ダイアログの [保護] タブを使ってパスワード保護されていると、ジョブのロードに失敗します。In-Sight ファームウェア 4.x.x を実行する In-Sight ビジョンシステムにジョブをロードして、ジョブを修正してください。パスワード保護されたセルのアクセスまたは削除の詳細については、「ライセンス」を参照してください。
NeighborFilterの入力パラメータ
Syntax:NeighborFilter(画像,フィクスチャ.行,フィクスチャ.列,フィクスチャ.角度,領域.X,領域.Y,領域.高さ,領域.幅,領域.角度,操作,行数,列数,表示)
| 画像 | このパラメータは、スプレッドシートで画像データ構造体を含むセルを参照する必要があります。デフォルトでは、このパラメータは、AcquireImage 画像データ構造体を含むセル A0 を参照しています。また、このパラメータは、ビジョンツールのグラフィックス関数によって返された、そのほかの画像データ構造体も参照できます。 | ||||||||||||||||||||||||||||||
| フィクスチャ |
フィクスチャ入力、またはビジョンツール関数の画像座標系の出力に関連する対象領域 (ROI) を定義します。フィクスチャに関連する ROI を設定すると、フィクスチャが回転または移動した場合に、フィクスチャに対応して ROI を確実に回転または移動できます。 デフォルト設定は画像の左上隅で、(0, 0, 0) になります。
|
||||||||||||||||||||||||||||||
| 領域 |
これは対象領域 (ROI) とも呼ばれ、解析の対象となる画像の領域を表します。変換および回転可能な矩形の画像領域を作成します。このパラメータを選択して、プロパティシートのツールバーにある [領域の最大化] ボタンを押すと、画像全体が対象になるように領域が自動的に拡張されます。
|
||||||||||||||||||||||||||||||
|
注 : [フィクスチャ] および [領域] パラメータは、画像の範囲内で定義されている必要があります。画像の範囲内で定義されていない場合、この関数は #ERR を返します。
|
|||||||||||||||||||||||||||||||
| 操作 |
処理近傍で実行する操作を指定します。結果は、グレースケール出力画像で表示されます。一部の操作は、エッジを強調します。エッジは、ピクセルのグレースケール値が急激に変化する画像内の領域です。
|
||||||||||||||||||||||||||||||
| 行数 |
処理近傍の高さ (1 ~ 25、デフォルト = 3) を指定します。 注 : 操作に [畳み込み] が選択されている場合、行数はピクセル単位でカーネルの高さを定義するために使用されます。
|
||||||||||||||||||||||||||||||
| 列数 |
処理近傍の幅 (1 ~ 25、デフォルト = 3) を指定します。 注 : 操作に [畳み込み] が選択されている場合、列数はピクセル単位でカーネルの幅を定義するために使用されます。
|
||||||||||||||||||||||||||||||
| 表示 |
画像の上に表示されるグラフィックスオーバレイを指定します。
|
||||||||||||||||||||||||||||||
NeighborFilterの出力
|
戻り値 |
処理済みの画像を含んでいる画像データ構造体。入力パラメータが無効であれば #ERR を返します。 注 : 画像データ構造体にある処理済みの画像領域の内容は、ジョブとともに保存されることはありません。
|
NeighborFilter 関数の例
この例の目的は、NeighborFilter 関数の膨張操作を使用して、入力画像の連続した 5 つの数字の周辺にある黒い斑点を除去することです (下図)。
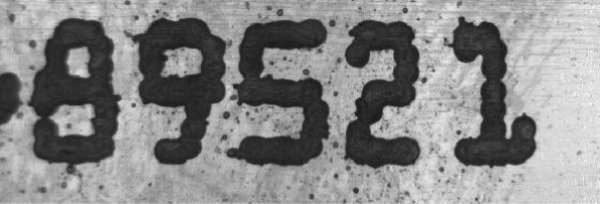
NeighborFilter 関数をスプレッドシートに挿入した後、プロパティシートで「領域」という単語をダブルクリックして ROI を定義します。画像の上に赤い ROI ボックスが現れます。カーソルを使用してボックスを移動するかサイズを変更し、[ジョブの編集] ツールバーにある [OK]  ボタンをクリックし、選択を確定してプロパティシートに戻ります。Enter キーを押すか、ROI 内をダブルクリックすることで、選択を確定することもできます。
ボタンをクリックし、選択を確定してプロパティシートに戻ります。Enter キーを押すか、ROI 内をダブルクリックすることで、選択を確定することもできます。
プロパティシートで [フィルタ種類] ドロップダウンメニューから [膨張 (Dilate)] を選択し、そのほかのパラメータについてはデフォルト設定を受け入れ、プロパティシートで [OK] をクリックしてこの例の設定を完了し、関数を入力画像に適用します。
下の 2 つの画像では、オリジナルの入力画像と新しい出力画像の両方が [文字照合/認識] ツールによって参照されています。このツールは、数字を「照合」し、結果の信頼性を示す各数字の得点を表示します。
オリジナルの入力画像 (ダイレーションなし) では、文字照合/認識の最高得点が 100.000 (数字「2」) で、最低得点が 82.154 (数字「1」) です。数字「1」は、文字照合のデフォルトのアクセプトしきい値 90 を下回っているため、テキスト文字列は照合に失敗します。
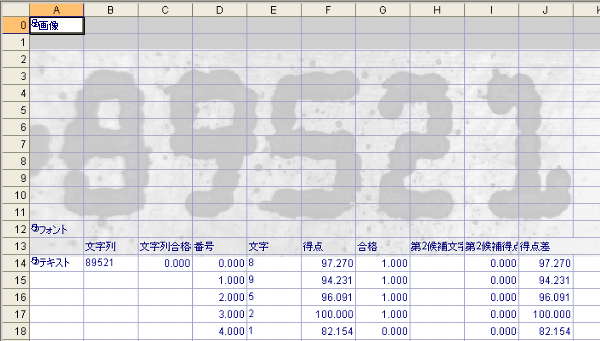
新しい出力画像 (ダイレーションを適用) では、黒い斑点の多くが数字の周辺から除去され、数字が読み取り易くなっています。文字照合/認識の最高得点は 100.000 (数字「8」) で、最低得点は 91.518 (数字「9」) です。すべての数字が文字照合のデフォルトしきい値 90 を上回っているため、テキスト文字列は照合に成功します。
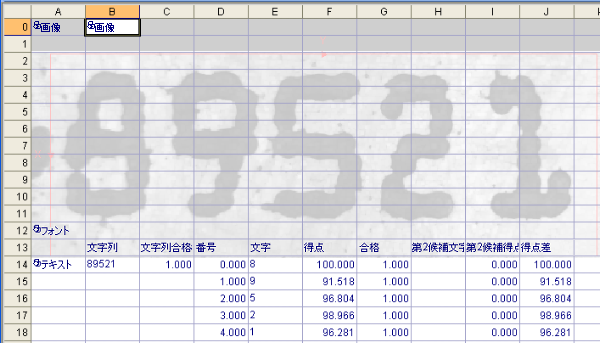
数字が薄すぎる場合は、「収縮」操作を適用し、明るい特徴を縮小して暗い特徴を拡大することができます。