Record/Playback Options Dialog: EasyBuilder View
The Record/Playback Options dialog allows you to adjust record and playback settings for individual vision systems and emulators. After configuring the dialog settings, you can record and play back acquired images that are stored in the specified Record Folder and Playback Folder, located on the PC.
- Use the Record Defaults panel to adjust record and playback settings for multiple vision systems prior to the first execution of the Record option. For more information, see Options Dialog.
- After the first execution of the Record option, changes made in the Record Defaults panel are not reflected in the Record/Playback Options dialog unless you select Restore Defaults from the Record/Playback Options dialog for the active vision system or emulator.
- In-Sight Color vision systems do not support recording quarter resolution images. If a Color vision system is configured to record images at quarter resolution in the Record/Playback Options dialog, the image that is recorded will actually be recorded at half resolution.
- The Record/Playback Options dialog does not support the SD Card installed to the vision system.
Display the Record/Playback Options Dialog
Do one of the following:
- On the Image menu, click Record/Playback Options.
- Click the Record/Playback Options button
 on
the EasyBuilder
toolbar.
on
the EasyBuilder
toolbar. - Press CTRL+T.
- Click Load Images from PC in the Set Up Image settings pane.
- Click Playback in the Filmstrip settings pane.
Record Tab Controls
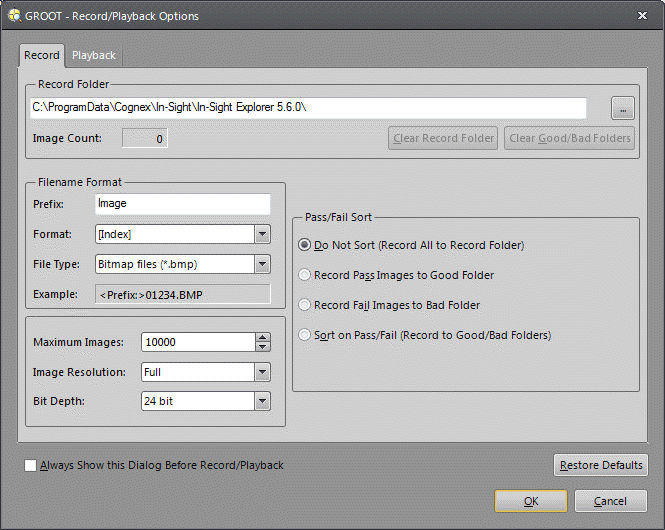
-
Record Folder: A user-specified directory for storing recorded images.
Note: The Good and Bad Folders are created as subdirectories of the Record Folder. - Image Count: If Do Not Sort (Record All to Record Folder) is selected, Image Count displays the number of images currently stored in the Record folder. If Do Not Sort (Record All to Record Folder) is not selected, Image Count displays the number of images currently stored in the Good/Bad folders.
- Filename
Format: The filename format and file type of recorded images.
- Prefix: The filename prefix of recorded images.
- Format: The filename format of recorded images. Format options are: [Index] and [DateTime].
- File Type: The file type of recorded images. File Type options are: Bitmap files (*.bmp) and JPEG files (*.jpg).
- Example: Displays an example of the naming convention of recorded image files based on the Filename Format options currently selected in the Format and File Type drop-down lists.
- Maximum Images: The maximum number of images stored in the Record Folder. (1 - 10,000; default = 10,000)
-
Image Resolution: Specifies the In-Sight vision system resolution while recording images. The vision system resolution is restored to its original settings, configured in the Image Settings dialog, once recording is complete. Resolution options are: Full, Half, Quarter and Eighth resolution for stored images; the default resolution is Full. For more information, see Image Settings Dialog.
Note:- If the vision system does not support Full resolution, this option is not available from the drop-down list.
- This setting only applies while the vision system is Online. All images recorded while the vision system is Offline are recorded at full resolution.
- The Eighth resolution option is not supported for color vision systems.
-
Bit Depth: Specifies the bit depth for recorded images (16 bit or 24 bit; default = 24 bit.
Note:- This option is only available on Color In-Sight vision systems.
- JPEG (*.jpg) images are always recorded at 24-bit depth. If 16-bit depth is necessary, record the images as Bitmap files (*.bmp).
-
Clear Record Folder: Opens the Clear Recorded Images dialog, allowing you to choose to delete images from the Record Folder, Good Folder and Bad Folder.
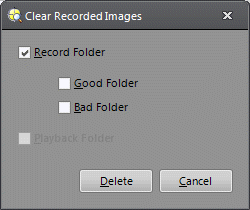 Note: If the Record Folder and the Playback Folder are the same, selecting Record Folder also deletes all Playback Folder images.
Note: If the Record Folder and the Playback Folder are the same, selecting Record Folder also deletes all Playback Folder images.
-
Clear Good/Bad Folders: Opens the Clear Recorded Images dialog, allowing you to delete images from the Record Folder, Good Folder and Bad Folder.
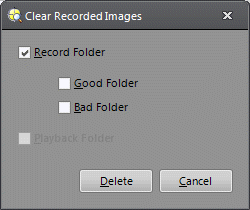 Note: If the Record Folder and the Playback Folder are the same, selecting Record Folder also deletes all Playback Folder images.
Note: If the Record Folder and the Playback Folder are the same, selecting Record Folder also deletes all Playback Folder images.
- Pass/Fail Sort: Sort images based on the job's overall pass/fail status.
- Do Not Sort (Record All to Record Folder): Records all images to the Record folder. Pass/fail sort is not enabled.
- Record Pass Images to Good Folder: Records pass images to the Good folder.
- Record Fail Images to Bad Folder: Records fail images to the Bad folder.
- Sort on Pass/Fail (Record to Good/Bad Folders): Sorts and records pass and fail images to the Good and Bad folders, respectively.
- Always Show this Dialog Before Record/Playback: Select this checkbox to open the Record/Playback Options dialog before recording or playing back images.
- Restore Defaults: Resets the Record Folder, Maximum Images, Image Resolution and Filename Format settings to match the current settings in the Record Defaults panel in the Options dialog. Restores the remaining Record tab and Playback tab settings to their original defaults. For more information, see Record Defaults Panel.
Playback Tab Controls
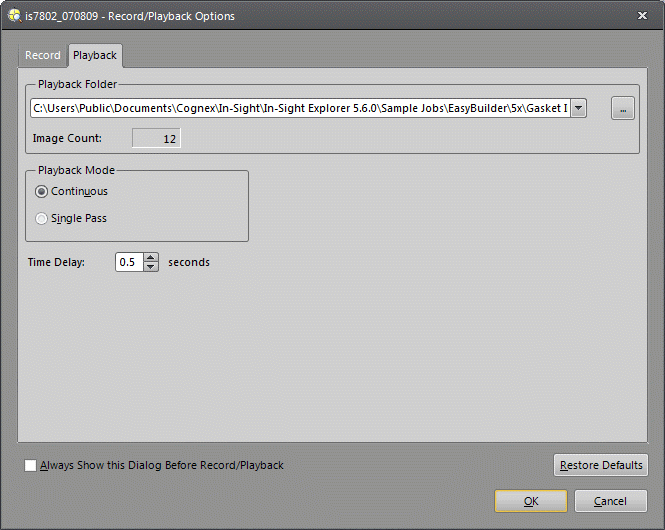
- Playback Folder: A user-specified directory where recorded images are stored for playback.
- Image Count: Displays the number of images currently stored in the Playback Folder.
-
Playback Mode: Determines how images are displayed when Play is clicked from the Image menu or the EasyBuilder toolbar. Images are played back in alphabetical and then numerical order. If Play is selected after playback of images has been paused, selecting Play resumes playback with the last displayed image. Select First Image from the Image menu or Play First from the Record/Playback toolbar to start playback from the beginning.
Note: To allow the playback of images when a vision system is in Online mode, the Trigger parameter in the Set Up Image step must be set to External, Manual or Network. - Continuous: Images stored in the Playback Folder are continuously displayed.
- Single Pass: Images stored in the Playback Folder are displayed a single time.
- Time Delay: The time delay between images during playback. (0 - 60 seconds; default = 0.5)
- Always Show this Dialog Before Record/Playback: Select this checkbox to open the Record/Playback Options dialog before recording or playing back images.
- Restore Defaults: Resets the Record Folder, Maximum Images, Image Resolution and Filename Format settings to match the current settings in the Record Defaults panel in the Options dialog. Restores the remaining Record tab and Playback tab settings to their original defaults. For more information, see Record Defaults Panel.