対話型グラフィックスモード
対話型グラフィックスについて
多くの In-Sight 関数、特にビジョンツール関数のパラメータは、画像の上にあるグラフィックスを調整して設定することができます。対話型グラフィックスを使用して、簡単に対象領域のサイズ、位置、回転を設定したり、モデル領域を登録したりすることができます。対応するグラフィックスのある関数が含まれる任意のスプレッドシートセルのほか、プロパティシート上に対応するグラフィックスがある任意のパラメータの値から、対話型グラフィックスを調整することができます。対話型グラフィックスモードはスプレッドシートの標準ビューまたはカスタムビューのいずれかで、ユーザのアクセスレベルでの許可に従ってアクセスできます。
対話型グラフィックスモードの使用
- 関連付けられている対話型グラフィックスがあるスプレッドシートセルまたはプロパティシートの値を選択します (対応する関数が現在の状況で使用不可能な場合、[セルグラフィックスの編集]
 アイコンはグレーアウトされて表示されます)。
アイコンはグレーアウトされて表示されます)。 -
対話型グラフィックスモードを開始する方法は 4 つあります。
- F9 キーを押します。
- [ジョブの編集] ツールバーの [セルグラフィックスの編集]
 ボタンをクリックします。
ボタンをクリックします。 - プロパティシートのツールバー上の [セルグラフィックスの編集]
 ボタンをクリックします。
ボタンをクリックします。 - 右クリックしてショートカットメニューから [セルのグラフィック] を選択します。
- 半透明のスプレッドシートオーバレイまたはプロパティシートが消えて、画像の上に対話型グラフィックスが表示されます。対話型グラフィックスモードには、円環、領域、円、十字、点、線の 6 種類が存在します。対話型グラフィックス内に表示される対話型グラフィックスモードのアイコンのタイプは、セルまたは値に必要な入力のタイプに応じて異なります。
円環:
移動
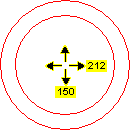
画像の円環を再配置します。円環の中心ポイントのピクセル座標が表示されます。マウスの使用時は、ピクセル座標がステータスバーに表示されます。
操作 キーボード マウス 左に移動
← キー
円環内をクリックして左方向にドラッグします。
右に移動
→ キー
円環内をクリックして右方向にドラッグします。
上に移動
↑ キー
円環内をクリックして上方向にドラッグします。
下に移動
↓ キー
円環内をクリックして下方向にドラッグします。
サイズ変更モードに切り替え
F9
N/A
円環色を変更
SHIFT+F9
N/A
操作を元に戻す
CTRL+Z
[標準] ツールバーで、[元に戻す]  ボタンをクリックします。
ボタンをクリックします。操作をやり直し
CTRL+Y
[標準] ツールバーで、[やり直し]  ボタンをクリックします。
ボタンをクリックします。サイズ変更
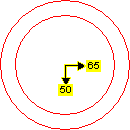
円環の内側の半径および外側の半径を中心から増減します。内側の半径 (右向き矢印) および外側の半径 (下向き矢印) は、ピクセルで示されます。マウスの使用時は、内側の半径および外側の半径の値がステータスバーに表示されます。
操作 キーボード マウス 内側の半径を縮小
↑ キー
内側の円の端をクリックして、中心に向かってドラッグします。
内側の半径を拡大
↓ キー
内側の円の端をクリックして、中心から外側に向かってドラッグします。
外側の半径を縮小
← キー
外側の円の端をクリックして、中心に向かってドラッグします。
外側の半径を拡大
→ キー
外側の円の端をクリックして、中心から外側に向かってドラッグします。
移動モードに切り替え
F9
N/A
円環色を変更
SHIFT+F9
N/A
操作を元に戻す
CTRL+Z
[標準] ツールバーで、[元に戻す]
 ボタンをクリックします。
ボタンをクリックします。操作をやり直し
CTRL+Y
[標準] ツールバーで、[やり直し]
 ボタンをクリックします。
ボタンをクリックします。- 領域: 領域は、[Bend (屈曲)] パラメータの値に応じて 3 つの異なる動作を持ちます。
- [Bend (屈曲)] = 0: 領域は矩形として動作します。
- 0 < [Bend (屈曲)] < 120: 領域は円弧セグメントとして動作します。
[Bend (屈曲)] >= 120: 領域は円として動作します。
これらのさまざまな動作は、サイズ変更モードで作業する場合にのみ確認できます。
移動
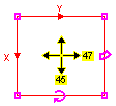
画像の領域を再配置します。領域の中心のピクセル座標が表示されます。マウスの使用時は、ピクセル座標がステータスバーに表示されます。
操作 キーボード マウス 左に移動
← キー
領域内をクリックして左向きにドラッグします。
右に移動
→ キー
領域内をクリックして右向きにドラッグします。
上に移動
↑ キー
領域内をクリックして上向きにドラッグします。
下に移動
↓ キー
領域内をクリックして下向きにドラッグします。
サイズ変更モードに切り替え
F9
N/A
領域色を変更
SHIFT+F9
N/A
操作を元に戻す
CTRL+Z
[標準] ツールバーで、[元に戻す]
 ボタンをクリックします。
ボタンをクリックします。操作をやり直し
CTRL+Y
[標準] ツールバーで、[やり直し]
 ボタンをクリックします。
ボタンをクリックします。サイズ変更
(矩形)
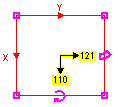
領域の [Bend (屈曲)] パラメータが 0 に設定されている場合、その領域は矩形のように動作します。矩形の高さおよび幅 (ピクセル) は中心ポイントの近くに表示されます。マウスの使用時は、矩形の高さと幅 (ピクセル) はステータスバーに表示されます。高さと幅は、次の方法で変更することができます。
操作 キーボード マウス 幅を減少
← キー
任意の端点
 をクリックして内向きにドラッグします。
をクリックして内向きにドラッグします。幅を増加
→ キー
任意の端点
 をクリックして外向きにドラッグします。
をクリックして外向きにドラッグします。高さを減少
↑ キー
任意の端点
 をクリックして内向きにドラッグします。
をクリックして内向きにドラッグします。高さを増加
↓ キー
任意の端点
 をクリックして外向きにドラッグします。
をクリックして外向きにドラッグします。回転モードに切り替え
F9
N/A
領域色を変更
SHIFT+F9
N/A
セル領域を最大化
Ctrl+Shift+M
[ジョブの編集] ツールバーで [Maximize Cell Region (セル領域の最大化)]  ボタンをクリックします。
ボタンをクリックします。操作を元に戻す
CTRL+Z
[標準] ツールバーで、[元に戻す]
 ボタンをクリックします。
ボタンをクリックします。操作をやり直し
CTRL+Y
[標準] ツールバーで、[やり直し]
 ボタンをクリックします。
ボタンをクリックします。サイズ変更
(円弧セグメント)
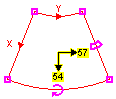
領域の [Bend (屈曲)] パラメータが 0 ~ 120 の間 (120 未満) にある場合、その領域は円弧セグメントのように動作します。この場合、[Wide (幅)] パラメータは Y 軸に沿った中間ポイントの円弧セグメントの長さを示し、[High (高さ)] パラメータは X 軸に沿ったセグメントの長さを示します。円弧状の領域の高さと幅 (ピクセル) は中心ポイントの近くに表示されます。マウスの使用時は、円弧状の領域の高さと幅がステータスバーに表示されます。高さと幅は、次の方法で変更することができます。
操作 キーボード マウス Y 軸の弧の長さを減少
← キー 任意の端点  をクリックして内向きにドラッグします。
をクリックして内向きにドラッグします。Y 軸の弧の長さを増加
→ キー 任意の端点  をクリックして外向きにドラッグします。
をクリックして外向きにドラッグします。X 軸のセグメント長さを減少
↑ キー 任意の端点  をクリックして内向きにドラッグします。
をクリックして内向きにドラッグします。X 軸のセグメント長さを増加
↓ キー 任意の端点  をクリックして外向きにドラッグします。
をクリックして外向きにドラッグします。回転モードに切り替え
F9 N/A 領域色を変更
SHIFT+F9 N/A セル領域を最大化 Ctrl+Shift+M [ジョブの編集] ツールバーで [Maximize Cell Region (セル領域の最大化)]  ボタンをクリックします。
ボタンをクリックします。操作を元に戻す
CTRL+Z
[標準] ツールバーで、[元に戻す]
 ボタンをクリックします。
ボタンをクリックします。操作をやり直し
CTRL+Y
[標準] ツールバーで、[やり直し]
 ボタンをクリックします。
ボタンをクリックします。サイズ変更
(円)
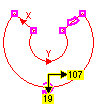
領域の [Bend (屈曲)] パラメータが 120 以上である場合、その領域は円のように動作します。円モードでは、マウスを使用して端点をドラッグしても、同時に内側と外側の両方の弧の長さを変更することはできません。これにより、領域を円状のオブジェクトに形成するプロセスが容易になります。
円モードでは、[Wide (幅)] パラメータは Y 軸に沿った中間ポイントの円弧セグメントの長さを示し、[High (高さ)] パラメータは X 軸に沿ったセグメントの長さを示します。円弧状の領域の高さと幅 (ピクセル) は中心ポイントの近くに表示されます。マウスの使用時は、円弧状の領域の高さと幅がステータスバーに表示されます。高さと幅は、次の方法で変更することができます。
操作 キーボード マウス Y 軸の弧の長さ (幅) を減少
← キー
任意の端点
 をクリックして内向きにドラッグします。
をクリックして内向きにドラッグします。Y 軸の弧の長さ (幅) を増加
→ キー
任意の端点
 をクリックして外向きにドラッグします。
をクリックして外向きにドラッグします。X 軸のセグメント長さ (高さ) を減少
↑ キー
任意の端点
 をクリックして内向きにドラッグします。
をクリックして内向きにドラッグします。X 軸のセグメント長さ (高さ) を増加
↓ キー
任意の端点
 をクリックして外向きにドラッグします。
をクリックして外向きにドラッグします。回転モードに切り替え
F9
N/A
領域色を変更
SHIFT+F9
N/A
セル領域を最大化
Ctrl+Shift+M
[ジョブの編集] ツールバーで [Maximize Cell Region (セル領域の最大化)]
 ボタンをクリックします。
ボタンをクリックします。操作を元に戻す
CTRL+Z
[標準] ツールバーで、[元に戻す]
 ボタンをクリックします。
ボタンをクリックします。操作をやり直し
CTRL+Y
[標準] ツールバーで、[やり直し]
 ボタンをクリックします。
ボタンをクリックします。回転
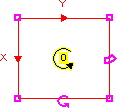
領域の時計回りまたは反時計回りの回転を調整します。回転の角度 (度数) が領域の中心に表示されます (0 ~ 360)。マウスの使用時は、回転の角度がステータスバーに表示されます。
操作 キーボード マウス 時計回りに回転
→ キー
回転
 アイコンをクリックして、時計回りにドラッグします。
アイコンをクリックして、時計回りにドラッグします。反時計回りに回転
← キー
回転
 アイコンをクリックして、半時計回りにドラッグします。
アイコンをクリックして、半時計回りにドラッグします。カーブモードに切り替え
F9
N/A
領域色を変更
SHIFT+F9
N/A
操作を元に戻す
CTRL+Z
[標準] ツールバーで、[元に戻す]
 ボタンをクリックします。
ボタンをクリックします。操作をやり直し
CTRL+Y
[標準] ツールバーで、[やり直し]
 ボタンをクリックします。
ボタンをクリックします。屈曲
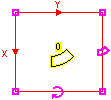
領域を上向きまたは下向きに曲げます。弧状の領域および環状の領域を作成するために使用します。
操作 キーボード マウス 上に曲げる
← キー
カーブ
 アイコンをクリックして、上向きにドラッグします。
アイコンをクリックして、上向きにドラッグします。下に曲げる
→ キー
カーブ
 アイコンをクリックして、下向きにドラッグします。
アイコンをクリックして、下向きにドラッグします。移動モードに切り替え
F9
N/A
領域色を変更
SHIFT+F9
N/A
操作を元に戻す
CTRL+Z
[標準] ツールバーで、[元に戻す]
 ボタンをクリックします。
ボタンをクリックします。操作をやり直し
CTRL+Y
[標準] ツールバーで、[やり直し]
 ボタンをクリックします。
ボタンをクリックします。 十字:
移動

画像の十字を再配置します。十字の中央ポイントのピクセル座標が表示されます。マウスの使用時は、ピクセル座標がステータスバーに表示されます。
操作 キーボード マウス 左に移動
← キー
十字をクリックして左向きにドラッグします。
右に移動
→ キー
十字をクリックして右向きにドラッグします。
上に移動
↑ キー
十字をクリックして上向きにドラッグします。
下に移動
↓ キー
十字をクリックして下向きにドラッグします。
サイズ変更モードに切り替え
F9
N/A
十字色を変更
SHIFT+F9
N/A
操作を元に戻す
CTRL+Z
[標準] ツールバーで、[元に戻す]
 ボタンをクリックします。
ボタンをクリックします。操作をやり直し
CTRL+Y
[標準] ツールバーで、[やり直し]
 ボタンをクリックします。
ボタンをクリックします。サイズ変更

十字の縦および横の軸の長さを増減します。各軸の長さが (ピクセルで) 表示されます。マウスの使用時は、長さがステータスバーに表示されます。
操作 キーボード マウス 縦の軸を小さくする
↑ キー
垂直の矢印の先端をクリックして、十字の中央ポイントに向かってドラッグします。
縦の軸を大きくする
↓ キー
垂直の矢印の先端をクリックして、十字の中央ポイントから外側に向かってドラッグします。
横の軸を小さくする
← キー
水平の矢印の先端をクリックして、十字の中央ポイントに向かってドラッグします。
横の軸を大きくする
→ キー
水平の矢印の先端をクリックして、十字の中央ポイントから外側に向かってドラッグします。
回転モードに切り替え
F9
N/A
十字色を変更
SHIFT+F9
N/A
操作を元に戻す
CTRL+Z
[標準] ツールバーで、[元に戻す]
 ボタンをクリックします。
ボタンをクリックします。操作をやり直し
CTRL+Y
[標準] ツールバーで、[やり直し]
 ボタンをクリックします。
ボタンをクリックします。回転

十字の時計回りまたは反時計回りの回転を調整します。回転の角度 (度数) が、十字の中央に表示されます (0 ~ 360)。マウスの使用時は、回転の角度がステータスバーに表示されます。
操作 キーボード マウス 時計回りに回転
← キー
回転
 アイコンをクリックして、時計回りにドラッグします。
アイコンをクリックして、時計回りにドラッグします。反時計回りに回転
→ キー
回転
 アイコンをクリックして、半時計回りにドラッグします。
アイコンをクリックして、半時計回りにドラッグします。移動モードに切り替え
F9
N/A
十字色を変更
SHIFT+F9
N/A
操作を元に戻す
CTRL+Z
[標準] ツールバーで、[元に戻す]
 ボタンをクリックします。
ボタンをクリックします。操作をやり直し
CTRL+Y
[標準] ツールバーで、[やり直し]
 ボタンをクリックします。
ボタンをクリックします。点:
移動

画像の点を再配置します。点のピクセル座標が表示されます。マウスの使用時は、ピクセル座標がステータスバーに表示されます。
操作 キーボード マウス 左に移動
← キー
点をクリックして左にドラッグします。
右に移動
→ キー
点をクリックして右にドラッグします。
上に移動
↑ キー
点をクリックして上にドラッグします。
下に移動
↓ キー
点をクリックして下にドラッグします。
点の色を変更
SHIFT+F9
N/A
操作を元に戻す
CTRL+Z
[標準] ツールバーで、[元に戻す]
 ボタンをクリックします。
ボタンをクリックします。操作をやり直し
CTRL+Y
[標準] ツールバーで、[やり直し]
 ボタンをクリックします。
ボタンをクリックします。線:
端点の設定

線の両方の端点の位置を設定します。現在の端点のピクセル座標が表示されます。マウスの使用時は、ピクセル座標がステータスバーに表示されます。
操作 キーボード マウス 端点を左に移動
← キー
端点
 をクリックして左にドラッグします。
をクリックして左にドラッグします。端点を右に移動
→ キー
端点
 をクリックして右にドラッグします。
をクリックして右にドラッグします。端点を上に移動
↑ キー
端点
 をクリックして上にドラッグします。
をクリックして上にドラッグします。端点を下に移動
↓ キー
端点
 をクリックして下にドラッグします。
をクリックして下にドラッグします。端点間を切り替え
F9
N/A
線の色を変更
SHIFT+F9
N/A
操作を元に戻す
CTRL+Z
[標準] ツールバーで、[元に戻す]
 ボタンをクリックします。
ボタンをクリックします。操作をやり直し
CTRL+Y
[標準] ツールバーで、[やり直し]
 ボタンをクリックします。
ボタンをクリックします。
-
変更を許可する場合は、ENTER キーを押してください。グラフィックスは画像の上 (デフォルトで赤色)、半透明のスプレッドシートの下に表示されます。変更を取り消すには、ESC キーを押してください。変更を許可すると、新しい値が自動的にセルの数式か、対話型グラフィックスモードにアクセスされたプロパティシートの値に入力されます。
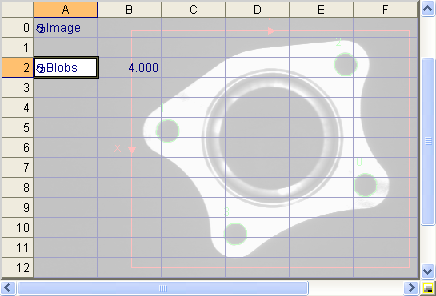
対話型グラフィックスモードのショートカット
| 操作 | キーボード | マウス | ||||
|---|---|---|---|---|---|---|
|
対話型グラフィックスモードを開始 注 : 対話型グラフィックスモードを開始するためには、アクティブセルまたはプロパティシートの値に、関連付けられた対話型グラフィックスが存在する必要があります。
|
F9 |
|
||||
|
セルグラフィックスの領域を最大化 |
N/A |
|
||||
| 以下の操作は、対話型グラフィックスモードでのみ使用することができます。 | ||||||
|
対話型グラフィックスモード間を切り替え 注 : 使用する対話型グラフィックスモードによっては、F9 キーを押すと対話型グラフィックス内のアイコンが変更される場合があります。
|
F9 | N/A | ||||
|
対話型グラフィックスを軸方向に移動 |
|
対話型グラフィックス内をクリックして、目的の位置にドラッグします。 | ||||
|
対話型グラフィックスを斜めに移動する |
|
対話型グラフィックス内をクリックして、目的の位置にドラッグします。 | ||||
|
画像をゆっくりパンする |
|
画像のスクロールバーをクリックしてドラッグします。 | ||||
|
画像をすばやくパンする |
|
画像のスクロールバーをクリックしてドラッグします。 | ||||
|
拡大 (画像) |
SHIFT+ (テンキーの) プラス記号 |
|
||||
| 縮小 (画像) | SHIFT+ (テンキーの) マイナス記号 |
|
||||
| グラフィックス色を切り替え | SHIFT+F9 | N/A | ||||
| 対話型グラフィックスに加えられた変更を許可する | ENTER | 対話型グラフィックス内をダブルクリックするか、[ジョブの編集] ツールバーで、[Enter] ボタンをクリックします。 ボタンをクリックします。 |
||||
| 対話型グラフィックスに加えられた変更を取り消す | ESC | [ジョブの編集] ツールバーで、[キャンセル]  ボタンをクリックします。 ボタンをクリックします。 |
||||
|
操作を元に戻す |
CTRL+Z |
[標準] ツールバーで、[元に戻す] |
||||
|
操作をやり直し |
CTRL+Y |
[標準] ツールバーで、[やり直し] |
||||
| 対話型グラフィックスモード上でヘルプを表示 | F1 | [ヘルプ] メニューで、[In-Sight Explorer のヘルプ] をクリックします。 | ||||
 ボタンをクリックします。
ボタンをクリックします。 ボタンをクリックします。
ボタンをクリックします。 ボタンをクリックします。
ボタンをクリックします。